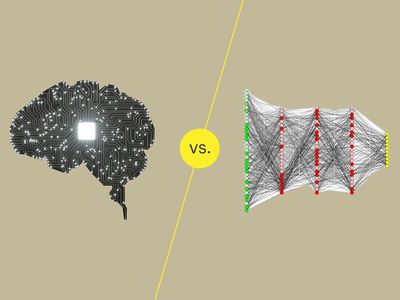
YL Computing Solutions: Easy Fixes for When Your Scanner Won’t Connect – Overcoming Common Hardware Challenges

[6 \Times \Frac{b}{6} = 9 \Times 6 \
The Windows 10 display settings allow you to change the appearance of your desktop and customize it to your liking. There are many different display settings you can adjust, from adjusting the brightness of your screen to choosing the size of text and icons on your monitor. Here is a step-by-step guide on how to adjust your Windows 10 display settings.
1. Find the Start button located at the bottom left corner of your screen. Click on the Start button and then select Settings.
2. In the Settings window, click on System.
3. On the left side of the window, click on Display. This will open up the display settings options.
4. You can adjust the brightness of your screen by using the slider located at the top of the page. You can also change the scaling of your screen by selecting one of the preset sizes or manually adjusting the slider.
5. To adjust the size of text and icons on your monitor, scroll down to the Scale and layout section. Here you can choose between the recommended size and manually entering a custom size. Once you have chosen the size you would like, click the Apply button to save your changes.
6. You can also adjust the orientation of your display by clicking the dropdown menu located under Orientation. You have the options to choose between landscape, portrait, and rotated.
7. Next, scroll down to the Multiple displays section. Here you can choose to extend your display or duplicate it onto another monitor.
8. Finally, scroll down to the Advanced display settings section. Here you can find more advanced display settings such as resolution and color depth.
By making these adjustments to your Windows 10 display settings, you can customize your desktop to fit your personal preference. Additionally, these settings can help improve the clarity of your monitor for a better viewing experience.
Post navigation
What type of maintenance tasks should I be performing on my PC to keep it running efficiently?
What is the best way to clean my computer’s registry?
Also read:
- [New] Elevate Your Posts Adding Animation to Text in Stories
- [New] Novice's Path to Professional GoPro Video Editing
- [Updated] 2024 Approved Perfect Your ASMR Recordings with These Mic Choices
- [Updated] In 2024, Transcoding TTML & SSA Into Easy-to-Use SRT Format
- [Updated] Seamless Integration of Smartphone Tech in Creating YouTube Channels
- 1) Choosing the Ideal Output Format: HTML, ZIP, EXE, or DVD - A Comprehensive Guide [FlipBuilder.com]
- 2024 Approved Luster Leads Transformative Techniques for Videos
- Balancing Creativity and Logic in Gaming Videos
- Choosing the Right Format: HTML, ZIP, EXE, or DVD – A Comprehensive Guide | FlipBuilder
- Comprehensive Expert Guide - Mastering Flip Office Pro Techniques
- Convert PDF Documents to Editable Text Preserving Original Layout - Get Free Tools [FlipBuilder.com]
- How Can We Unlock Our Nubia Red Magic 9 Pro Phone Screen?
- How to Enable Printing on Your Flipbook Pages - A Guide Using FlipBuilder
- How to Identify and Harness the Power of Exclusive Content on FlipBuilder
- In 2024, Mastering Media Analysis Evaluating Your Vs. Opponents' YouTube Content
- Miniature Marvels: Discovering the Top Gaming Desktops Compact Enough for Any Space
- Protecting Access to Your Digital Books on FlipBook: An In-Depth Password Setup Tutorial
- Simultaneous Conversion of Multiple PowerPoint Presentations to Interactive Flipbooks Using FlipBuilder's Feature-Rich Platform
- Step-by-Step Guide: Importing Custom Themes Into FlipBook Using FlipBuilder
- Title: YL Computing Solutions: Easy Fixes for When Your Scanner Won’t Connect – Overcoming Common Hardware Challenges
- Author: Christopher
- Created at : 2025-03-06 20:09:16
- Updated at : 2025-03-07 16:44:37
- Link: https://win-data.techidaily.com/yl-computing-solutions-easy-fixes-for-when-your-scanner-wont-connect-overcoming-common-hardware-challenges/
- License: This work is licensed under CC BY-NC-SA 4.0.