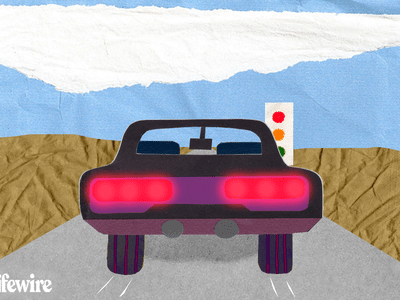
The Upside to Sticking with Desktops: A Deep Dive by YL Software Into Pros and Performance Gains

[B = 54 \
The Windows 10 display settings allow you to change the appearance of your desktop and customize it to your liking. There are many different display settings you can adjust, from adjusting the brightness of your screen to choosing the size of text and icons on your monitor. Here is a step-by-step guide on how to adjust your Windows 10 display settings.
1. Find the Start button located at the bottom left corner of your screen. Click on the Start button and then select Settings.
2. In the Settings window, click on System.
3. On the left side of the window, click on Display. This will open up the display settings options.
4. You can adjust the brightness of your screen by using the slider located at the top of the page. You can also change the scaling of your screen by selecting one of the preset sizes or manually adjusting the slider.
5. To adjust the size of text and icons on your monitor, scroll down to the Scale and layout section. Here you can choose between the recommended size and manually entering a custom size. Once you have chosen the size you would like, click the Apply button to save your changes.
6. You can also adjust the orientation of your display by clicking the dropdown menu located under Orientation. You have the options to choose between landscape, portrait, and rotated.
7. Next, scroll down to the Multiple displays section. Here you can choose to extend your display or duplicate it onto another monitor.
8. Finally, scroll down to the Advanced display settings section. Here you can find more advanced display settings such as resolution and color depth.
By making these adjustments to your Windows 10 display settings, you can customize your desktop to fit your personal preference. Additionally, these settings can help improve the clarity of your monitor for a better viewing experience.
Post navigation
What type of maintenance tasks should I be performing on my PC to keep it running efficiently?
What is the best way to clean my computer’s registry?
Also read:
- [Updated] Utilizing B-Roll to Enrich Narrative Arcs
- Analyzing the Impact of the Chinese Cultural Revolution: Insights and Consequences - YL Computing
- Decoding Scanner Breakdowns: Key Factors Leading to Device Malfunctions, Insights From YL Software Professionals
- How to Unlock Nokia C110 Pattern Lock if Forgotten? 6 Ways
- In 2024, How to Send and Fake Live Location on Facebook Messenger Of your Sony Xperia 5 V | Dr.fone
- In 2024, Unwanted No More! Top 7 Android Apps to Eliminate Ads
- Join the Party and Sing Anew: Discover Fresh Tracks From Partytyme's 2018 February & March Karaoke Collection – Start Your Music Journey Today!
- Smooth Install of Latest Nvidia Graphics Drivers
- Ultimate Windows Playback System for 2024
- Understanding and Adhering to Soundtracks' Legal Requirements on Instagram for 2024
- Understanding Key Drivers Behind the Cost of Digital Currencies: An In-Depth Analysis by YL Computing & YL Software
- YL Computing Solutions: Easy Fixes for When Your Scanner Won’t Connect – Overcoming Common Hardware Challenges
- Title: The Upside to Sticking with Desktops: A Deep Dive by YL Software Into Pros and Performance Gains
- Author: Christopher
- Created at : 2025-03-06 18:21:51
- Updated at : 2025-03-07 17:15:55
- Link: https://win-data.techidaily.com/the-upside-to-sticking-with-desktops-a-deep-dive-by-yl-software-into-pros-and-performance-gains/
- License: This work is licensed under CC BY-NC-SA 4.0.