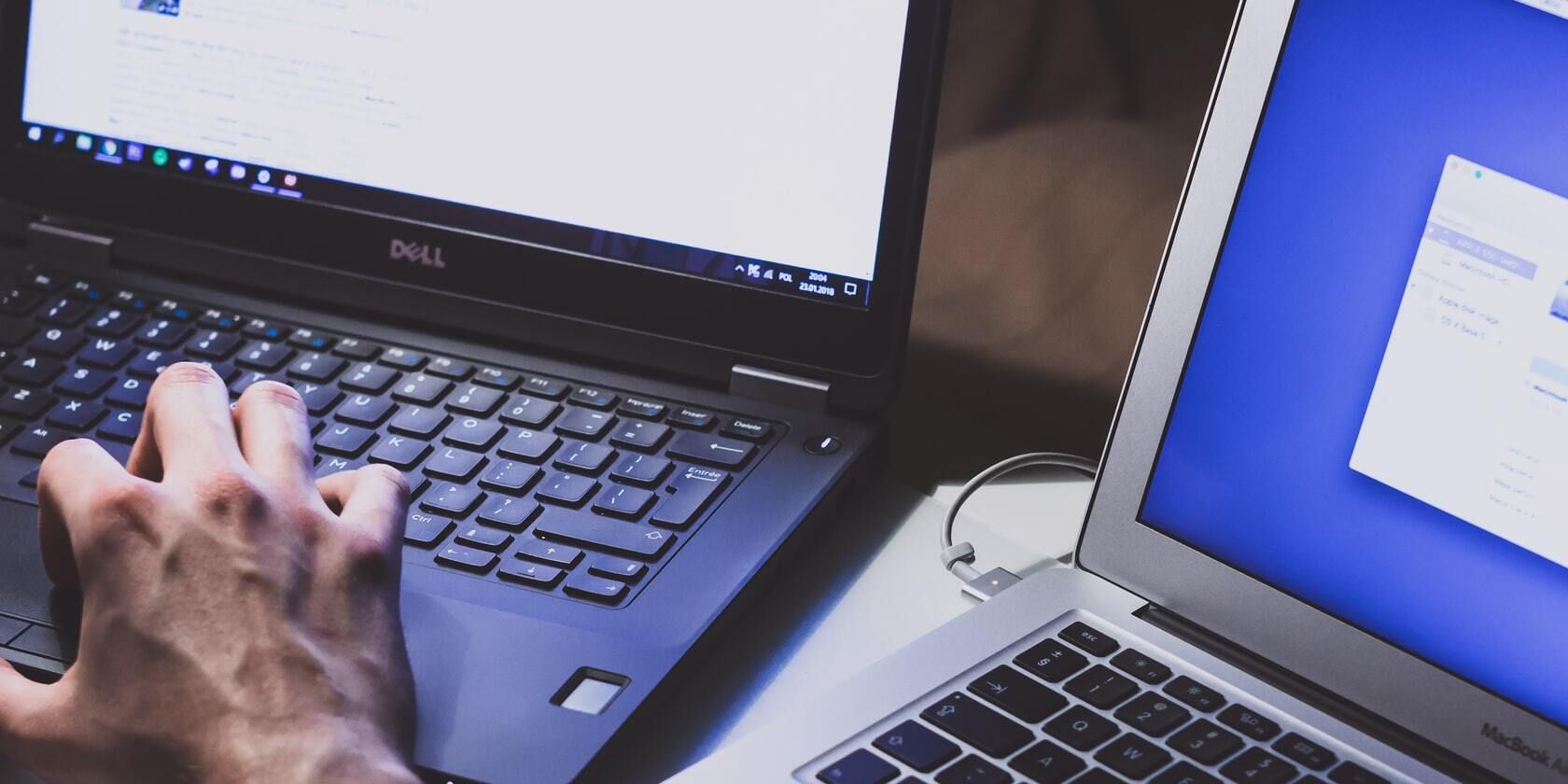
Step-by-Step Guide: Removing Applications From Windows 11 - Tips & Tricks by YL Computing

[\Frac{b}{6} = 9 \
The Windows 10 display settings allow you to change the appearance of your desktop and customize it to your liking. There are many different display settings you can adjust, from adjusting the brightness of your screen to choosing the size of text and icons on your monitor. Here is a step-by-step guide on how to adjust your Windows 10 display settings.
1. Find the Start button located at the bottom left corner of your screen. Click on the Start button and then select Settings.
2. In the Settings window, click on System.
3. On the left side of the window, click on Display. This will open up the display settings options.
4. You can adjust the brightness of your screen by using the slider located at the top of the page. You can also change the scaling of your screen by selecting one of the preset sizes or manually adjusting the slider.
5. To adjust the size of text and icons on your monitor, scroll down to the Scale and layout section. Here you can choose between the recommended size and manually entering a custom size. Once you have chosen the size you would like, click the Apply button to save your changes.
6. You can also adjust the orientation of your display by clicking the dropdown menu located under Orientation. You have the options to choose between landscape, portrait, and rotated.
7. Next, scroll down to the Multiple displays section. Here you can choose to extend your display or duplicate it onto another monitor.
8. Finally, scroll down to the Advanced display settings section. Here you can find more advanced display settings such as resolution and color depth.
By making these adjustments to your Windows 10 display settings, you can customize your desktop to fit your personal preference. Additionally, these settings can help improve the clarity of your monitor for a better viewing experience.
Post navigation
What type of maintenance tasks should I be performing on my PC to keep it running efficiently?
What is the best way to clean my computer’s registry?
Also read:
- [Updated] Easy-to-Use Onboard Shake Reduction Gadget for 2024
- Complete Tutorial to Use GPS Joystick to Fake GPS Location On Oppo K11x | Dr.fone
- Comprehensive Guide: Understanding Shadow Copies in Windows 11
- Detailed Instructions on iOS Data Synchronization with Synology NAS Systems
- In 2024, Prime UAV Options to Maximize Your GoPro Video Potential
- Introducing Mr Template - The Latest Innovative Model for Trials
- OneDriveにおける不可逆削除ファイルの回復方法:3つのシンプルソリューション
- Solve iPhone Display Lag: Quick Fixes for Slow Screen Shutdown
- Top 11 Free Apps to Check IMEI on Tecno Spark 10 Pro Phones
- Unleashing the Power of LUTs in Adobe Premiere Video Editing for 2024
- パーティション表の修正方法 - Windows 11ユーザー向け完全解析
- Title: Step-by-Step Guide: Removing Applications From Windows 11 - Tips & Tricks by YL Computing
- Author: Christopher
- Created at : 2025-03-02 18:51:12
- Updated at : 2025-03-07 16:53:07
- Link: https://win-data.techidaily.com/step-by-step-guide-removing-applications-from-windows-11-tips-and-tricks-by-yl-computing/
- License: This work is licensed under CC BY-NC-SA 4.0.