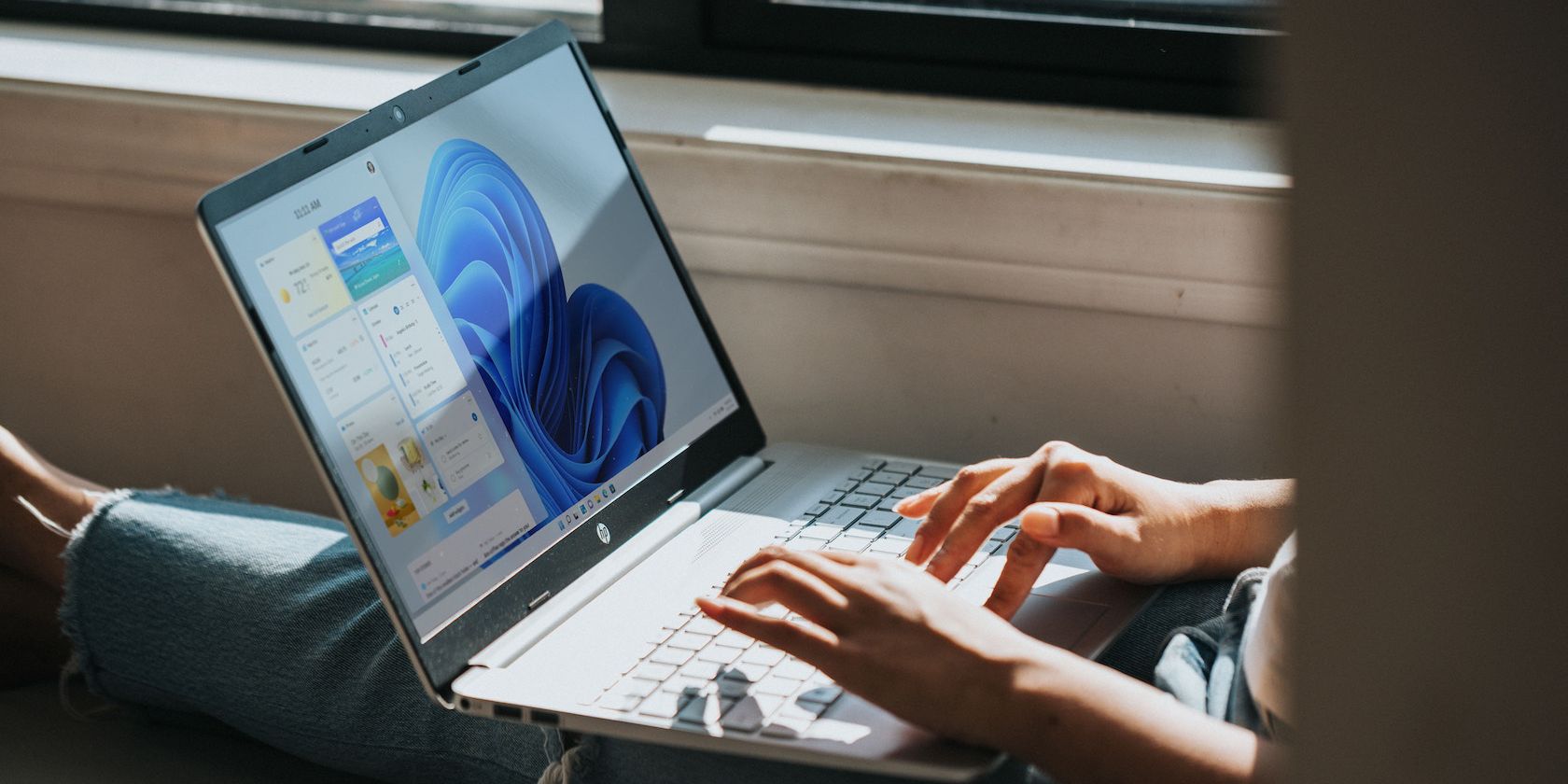
Step-by-Step Guide: Editing Plain Text Files (.TXT) on Windows OS - Tips From YL Computing

Mastering Display Customization on Windows [Student]: What Is the Value of (B ) if It Satisfies the Equation (\Frac{b}{6} = 9 )?
The Windows 10 display settings allow you to change the appearance of your desktop and customize it to your liking. There are many different display settings you can adjust, from adjusting the brightness of your screen to choosing the size of text and icons on your monitor. Here is a step-by-step guide on how to adjust your Windows 10 display settings.
1. Find the Start button located at the bottom left corner of your screen. Click on the Start button and then select Settings.
2. In the Settings window, click on System.
3. On the left side of the window, click on Display. This will open up the display settings options.
4. You can adjust the brightness of your screen by using the slider located at the top of the page. You can also change the scaling of your screen by selecting one of the preset sizes or manually adjusting the slider.
5. To adjust the size of text and icons on your monitor, scroll down to the Scale and layout section. Here you can choose between the recommended size and manually entering a custom size. Once you have chosen the size you would like, click the Apply button to save your changes.
6. You can also adjust the orientation of your display by clicking the dropdown menu located under Orientation. You have the options to choose between landscape, portrait, and rotated.
7. Next, scroll down to the Multiple displays section. Here you can choose to extend your display or duplicate it onto another monitor.
8. Finally, scroll down to the Advanced display settings section. Here you can find more advanced display settings such as resolution and color depth.
By making these adjustments to your Windows 10 display settings, you can customize your desktop to fit your personal preference. Additionally, these settings can help improve the clarity of your monitor for a better viewing experience.
Post navigation
What type of maintenance tasks should I be performing on my PC to keep it running efficiently?
What is the best way to clean my computer’s registry?
Also read:
- [New] In 2024, FluxVideoArt Compile & Display on macOS Sierra
- [Updated] 2024 Approved The Dual-Platform Dance Posting Vids with Twitter & Tumblr
- [Updated] Dominate the Digital Arena Audience Expansion on Youtube for 2024
- 恢复碎片区的详解 - MyBook学习方法
- 如何有效地在 Windows 11中利用遮罩複製功能
- Free, Safe Steps to Extract Audio From YouTube Videos
- Guide How To Unbrick a Bricked Huawei Nova Y71 Phone | Dr.fone
- Guide Infalsifiable : Transférez en Toute Sécurité Votre PC Windows
- In 2024, Did Your Apple iPhone 12 Pro Passcode Change Itself? Unlock It Now | Dr.fone
- In 2024, Full Screen Excellence in PPro Video Editing
- Katastrophenevakuierung Für Ihren PC – Wie Man Mit Einem Bootable-Medium Vorbereitet
- Métamorphose De Windows 11 en Un Clic : Un Outil Révolutionnaire, Entièrement Gratuit !
- Revealing Hidden Files in Windows 10 & 11: Three Effective Methods
- Wie Man Die TRIM-Funktion Auf Einem SSD Für Windows 11 Aktiviert Oder Deaktiviert
- YouTube's Secret to Flawless Video Spin (Guide & Tips) for 2024
- Title: Step-by-Step Guide: Editing Plain Text Files (.TXT) on Windows OS - Tips From YL Computing
- Author: Christopher
- Created at : 2025-03-03 20:09:31
- Updated at : 2025-03-07 20:50:31
- Link: https://win-data.techidaily.com/step-by-step-guide-editing-plain-text-files-txt-on-windows-os-tips-from-yl-computing/
- License: This work is licensed under CC BY-NC-SA 4.0.