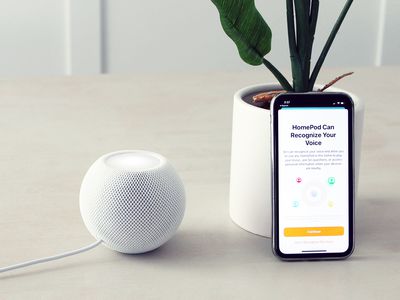
Step-by-Step Guide: Detecting & Removing Malware on Windows - Tips From YL Computing

Mastering Display Customization on Windows [Student]: What Is the Value of (B ) if It Satisfies the Equation (\Frac{b}{6} = 9 )?
The Windows 10 display settings allow you to change the appearance of your desktop and customize it to your liking. There are many different display settings you can adjust, from adjusting the brightness of your screen to choosing the size of text and icons on your monitor. Here is a step-by-step guide on how to adjust your Windows 10 display settings.
1. Find the Start button located at the bottom left corner of your screen. Click on the Start button and then select Settings.
2. In the Settings window, click on System.
3. On the left side of the window, click on Display. This will open up the display settings options.
4. You can adjust the brightness of your screen by using the slider located at the top of the page. You can also change the scaling of your screen by selecting one of the preset sizes or manually adjusting the slider.
5. To adjust the size of text and icons on your monitor, scroll down to the Scale and layout section. Here you can choose between the recommended size and manually entering a custom size. Once you have chosen the size you would like, click the Apply button to save your changes.
6. You can also adjust the orientation of your display by clicking the dropdown menu located under Orientation. You have the options to choose between landscape, portrait, and rotated.
7. Next, scroll down to the Multiple displays section. Here you can choose to extend your display or duplicate it onto another monitor.
8. Finally, scroll down to the Advanced display settings section. Here you can find more advanced display settings such as resolution and color depth.
By making these adjustments to your Windows 10 display settings, you can customize your desktop to fit your personal preference. Additionally, these settings can help improve the clarity of your monitor for a better viewing experience.
Post navigation
What type of maintenance tasks should I be performing on my PC to keep it running efficiently?
What is the best way to clean my computer’s registry?
Also read:
- [New] IPhone Screen Capture Simplified Guide for 2024
- [Updated] The Ultimate Guide to Cost-Free Online Collaboration Tools for 2024
- Avoid Data Loss: Build a Robust Recovery Drive for Windows Computers in Just 4 Simple Steps | ZDNET
- Comparing Top AI Assistants: ChatGPT, Microsoft Copilot & Gemini – Who Reigns Supreme?
- Educational Tech Breakthrough: How Dedicated Devices Running on Windows Amoled | Specialized Launch Highlighted in a ZDNet Exclusive
- Find Any Lost Document Easily Using Microsoft's New AI-Powered Recall Feature for Eligible PCs | ZDNet Insights
- Get Your Microsoft Office Suite on Sale: Buy Project Pro and Visio Pro at a Steal with ZDNet
- Getting Your Razer Mic Back on Track: A Quick and Easy 5-Step Guide
- In 2024, The Path to Proliferation Expanding Your Youtube Tribe
- Is your Samsung Galaxy A05s working too slow? Heres how you can hard reset it | Dr.fone
- Mount & Blade 2: Bannerlord Crashes Solved – Step-by-Step Fix Guide
- Quick Guide to Crafting Realistic Motion Blur Effect in PS
- Unpacking Happiness in the Workplace: A Microsoft Official Explains Why Tech Trumps Human Interactions, According to ZDNet
- Title: Step-by-Step Guide: Detecting & Removing Malware on Windows - Tips From YL Computing
- Author: Christopher
- Created at : 2025-03-03 18:01:19
- Updated at : 2025-03-07 21:01:33
- Link: https://win-data.techidaily.com/step-by-step-guide-detecting-and-removing-malware-on-windows-tips-from-yl-computing/
- License: This work is licensed under CC BY-NC-SA 4.0.