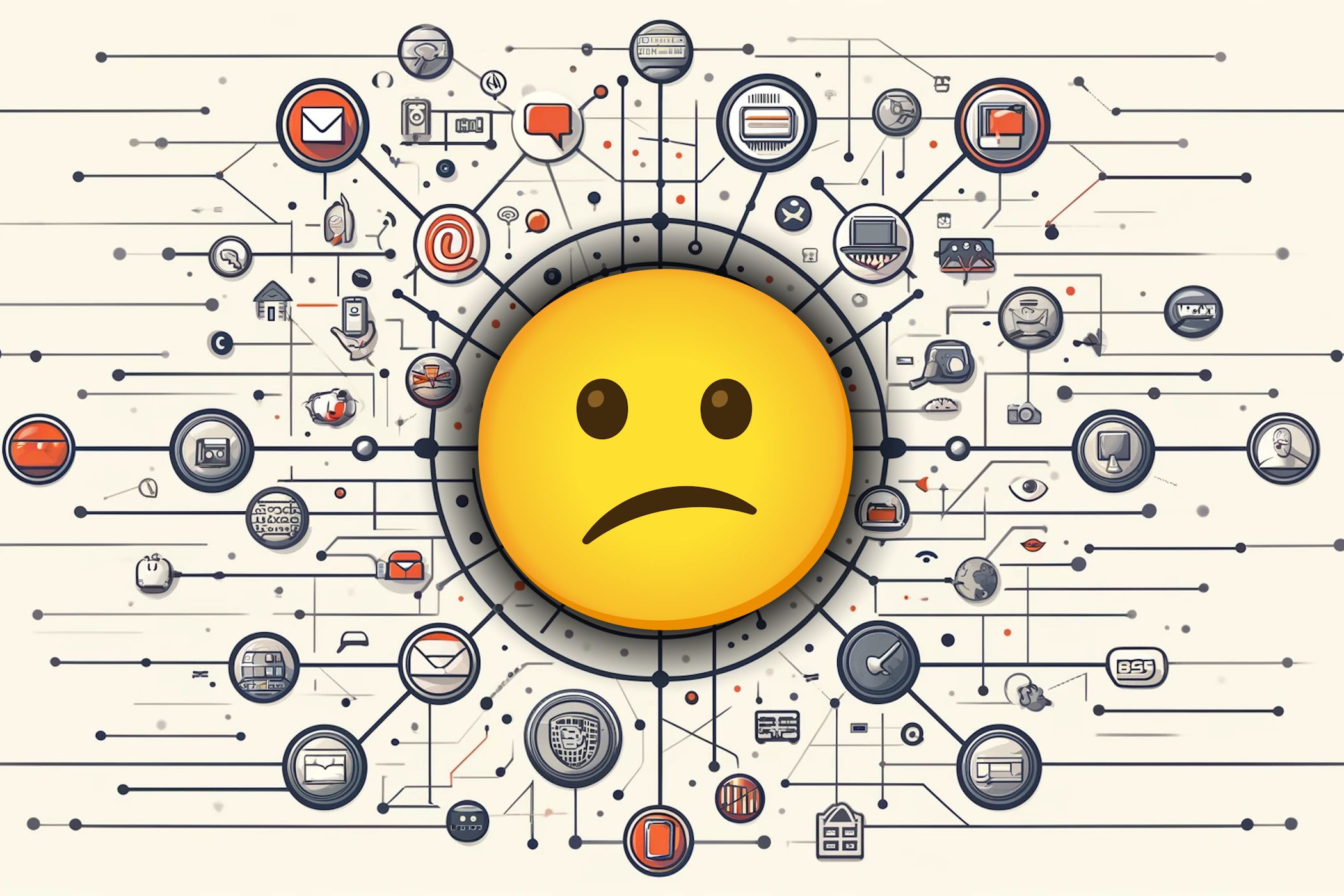
Step-by-Step Guide: Adjusting Your PC's System Time with Microsoft Windows - Tips From YL Computing

[B = 54 \
The Windows 10 display settings allow you to change the appearance of your desktop and customize it to your liking. There are many different display settings you can adjust, from adjusting the brightness of your screen to choosing the size of text and icons on your monitor. Here is a step-by-step guide on how to adjust your Windows 10 display settings.
1. Find the Start button located at the bottom left corner of your screen. Click on the Start button and then select Settings.
2. In the Settings window, click on System.
3. On the left side of the window, click on Display. This will open up the display settings options.
4. You can adjust the brightness of your screen by using the slider located at the top of the page. You can also change the scaling of your screen by selecting one of the preset sizes or manually adjusting the slider.
5. To adjust the size of text and icons on your monitor, scroll down to the Scale and layout section. Here you can choose between the recommended size and manually entering a custom size. Once you have chosen the size you would like, click the Apply button to save your changes.
6. You can also adjust the orientation of your display by clicking the dropdown menu located under Orientation. You have the options to choose between landscape, portrait, and rotated.
7. Next, scroll down to the Multiple displays section. Here you can choose to extend your display or duplicate it onto another monitor.
8. Finally, scroll down to the Advanced display settings section. Here you can find more advanced display settings such as resolution and color depth.
By making these adjustments to your Windows 10 display settings, you can customize your desktop to fit your personal preference. Additionally, these settings can help improve the clarity of your monitor for a better viewing experience.
Post navigation
What type of maintenance tasks should I be performing on my PC to keep it running efficiently?
What is the best way to clean my computer’s registry?
Also read:
- [New] 2024 Approved Download YouTube's Best Moments Without Full Streaming
- [New] 2024 Approved Step-by-Step Guide to Creating Engaging, High-Quality ASMR Scenes
- [New] In 2024, Capture Attention with Top Mobile Video Editing Software for Snapchats
- [New] In 2024, Mastering the Art of Capturing Live Hulu Content Across Platforms
- [Updated] In 2024, Optimizing Titles and Tags for Improved YouTube Visibility
- [Updated] Secrets Unlocked Starting Your Own Hit Gaming Stream
- 「Windows 11でパーティションをクローニングするための効果的な方法:第二のアプローチとその使用法」
- 2024 Approved A Beginner's Guide to Producing & Polishing Haul Videos
- Boost Your Xbox 360 with a Solid State Drive Upgrade – Improve Load Times & Expand Memory
- Façon Efficace De Déplacer Les Données D'un PC À Un Autre Sous Windows 11: Guide Complet
- In 2024, About Tecno Spark 20C FRP Bypass
- Musik Zwischen Ipad Und Iphone Hin- Und Herscheiden - Mit Oder Ohne PC
- Topo Recetas Eficaces Para Resolver El Fallo 0xC000000E en Windows 11 Sin Corrupción De Archivos
- Title: Step-by-Step Guide: Adjusting Your PC's System Time with Microsoft Windows - Tips From YL Computing
- Author: Christopher
- Created at : 2025-03-06 19:48:28
- Updated at : 2025-03-07 21:29:15
- Link: https://win-data.techidaily.com/step-by-step-guide-adjusting-your-pcs-system-time-with-microsoft-windows-tips-from-yl-computing/
- License: This work is licensed under CC BY-NC-SA 4.0.