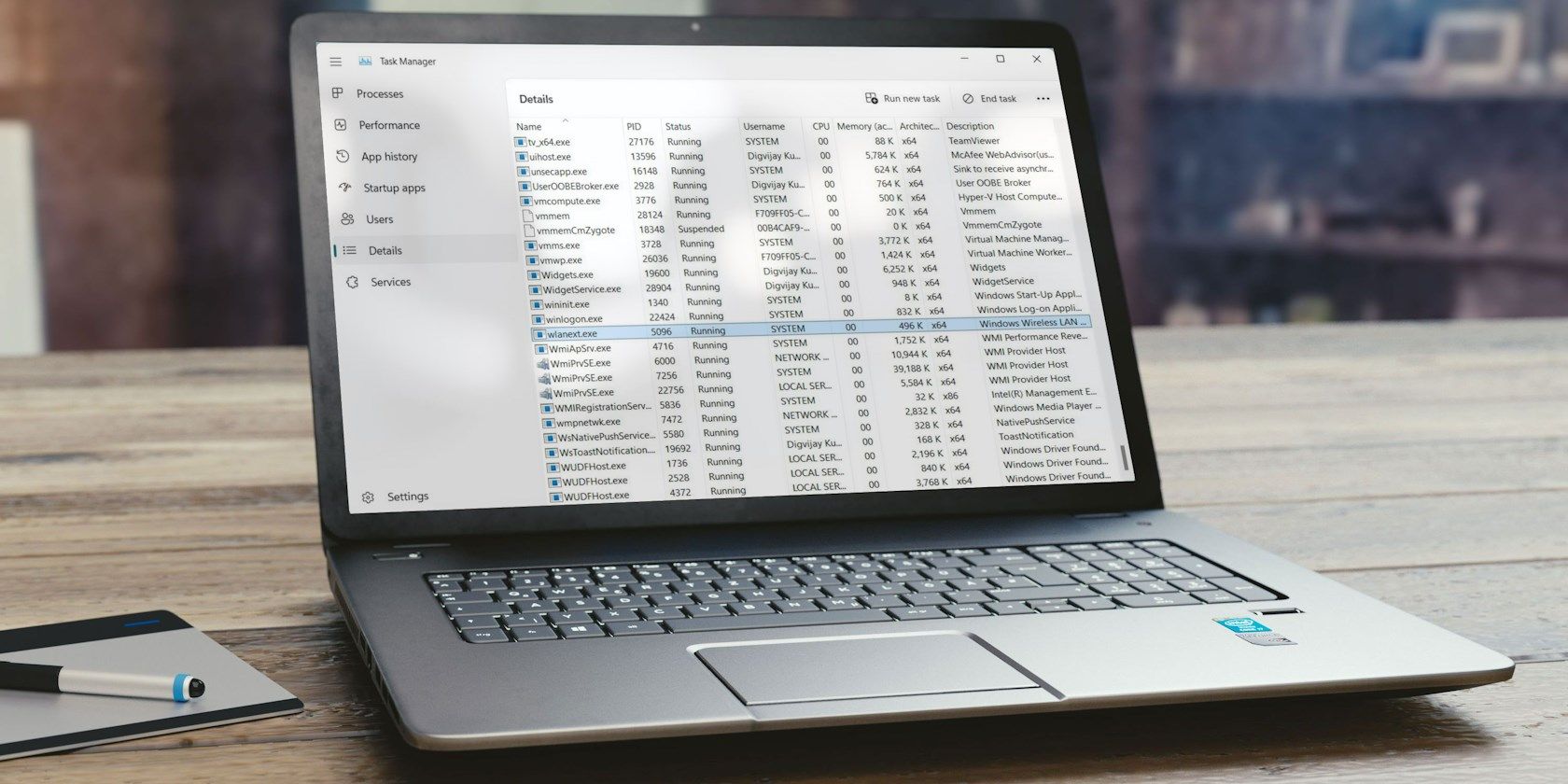
Speedy Tips to Pinpoint Your Computer's Speed Problems, Backed by YL Software Mastery

Tutor]: To Find the Value of (B ), We Need to Isolate (B ) on One Side of the Equation. We Can Do This by Multiplying Both Sides of the Equation by 6, Which Is the Inverse Operation of Division by 6. Here Are the Steps:
The Windows 10 display settings allow you to change the appearance of your desktop and customize it to your liking. There are many different display settings you can adjust, from adjusting the brightness of your screen to choosing the size of text and icons on your monitor. Here is a step-by-step guide on how to adjust your Windows 10 display settings.
1. Find the Start button located at the bottom left corner of your screen. Click on the Start button and then select Settings.
2. In the Settings window, click on System.
3. On the left side of the window, click on Display. This will open up the display settings options.
4. You can adjust the brightness of your screen by using the slider located at the top of the page. You can also change the scaling of your screen by selecting one of the preset sizes or manually adjusting the slider.
5. To adjust the size of text and icons on your monitor, scroll down to the Scale and layout section. Here you can choose between the recommended size and manually entering a custom size. Once you have chosen the size you would like, click the Apply button to save your changes.
6. You can also adjust the orientation of your display by clicking the dropdown menu located under Orientation. You have the options to choose between landscape, portrait, and rotated.
7. Next, scroll down to the Multiple displays section. Here you can choose to extend your display or duplicate it onto another monitor.
8. Finally, scroll down to the Advanced display settings section. Here you can find more advanced display settings such as resolution and color depth.
By making these adjustments to your Windows 10 display settings, you can customize your desktop to fit your personal preference. Additionally, these settings can help improve the clarity of your monitor for a better viewing experience.
Post navigation
What type of maintenance tasks should I be performing on my PC to keep it running efficiently?
What is the best way to clean my computer’s registry?
Also read:
- [New] 2024 Approved Entry Level Landing Low-Cost, Profitable YouTube Platforms
- [New] Getting Started with Windows 10 Sound Recording
- 「Windows 11でのドラッグ&ドロップ問題」を解決するための6つの効果的な手順
- About Realme Narzo N53 FRP Bypass
- Addressing User Input: Upgraded Suggestive Tools for the EmEditor Software
- Comment Migrater Un OEM De Windows 10 Vers Une SSD - Guide Facile Et Simple
- Comprehensive Walkthrough: Installing a Solid State Drive in Place of an Older Hard Disk on Your Asus Laptop
- Experience Seamless Usage: Solve Your Crashing Control Issues Fast & With Ease
- Exploring VMware Horizon Flex: A Comprehensive Guide to Its Power and Versatility
- Fully Restore Hard Disk & Partition Data Loss Solutions – Reliable Fix by MyRecover
- How To Eliminate Error 0X80071a90 in Windows Systems
- How to get back lost photos from Lava Storm 5G.
- How to recover deleted photos from Android Gallery after format on Realme C53
- Immediate Solutions to Hulu's Error Code Ninety-Seven Issue: A Step-by-Step Guide
- Meilleur Programme De Synchro Buffalo NAS Pour Un Backup Optimal ![Manuel Inclus]
- New 2024 Approved MOV Video Trimming Made Easy Top 6 Free Tools
- New In 2024, Top Ways to Make Fast Motion Video on iPhone Solved
- Recuperación Fácil Y Sin Costo Del Icono De Papelera en Tu Sistema Operativo Windows
- Ultimate Trick for Removing Stubborn Folders From Windows 11 and 10 Using Revo
- Title: Speedy Tips to Pinpoint Your Computer's Speed Problems, Backed by YL Software Mastery
- Author: Christopher
- Created at : 2025-03-04 17:52:39
- Updated at : 2025-03-07 17:42:45
- Link: https://win-data.techidaily.com/speedy-tips-to-pinpoint-your-computers-speed-problems-backed-by-yl-software-mastery/
- License: This work is licensed under CC BY-NC-SA 4.0.