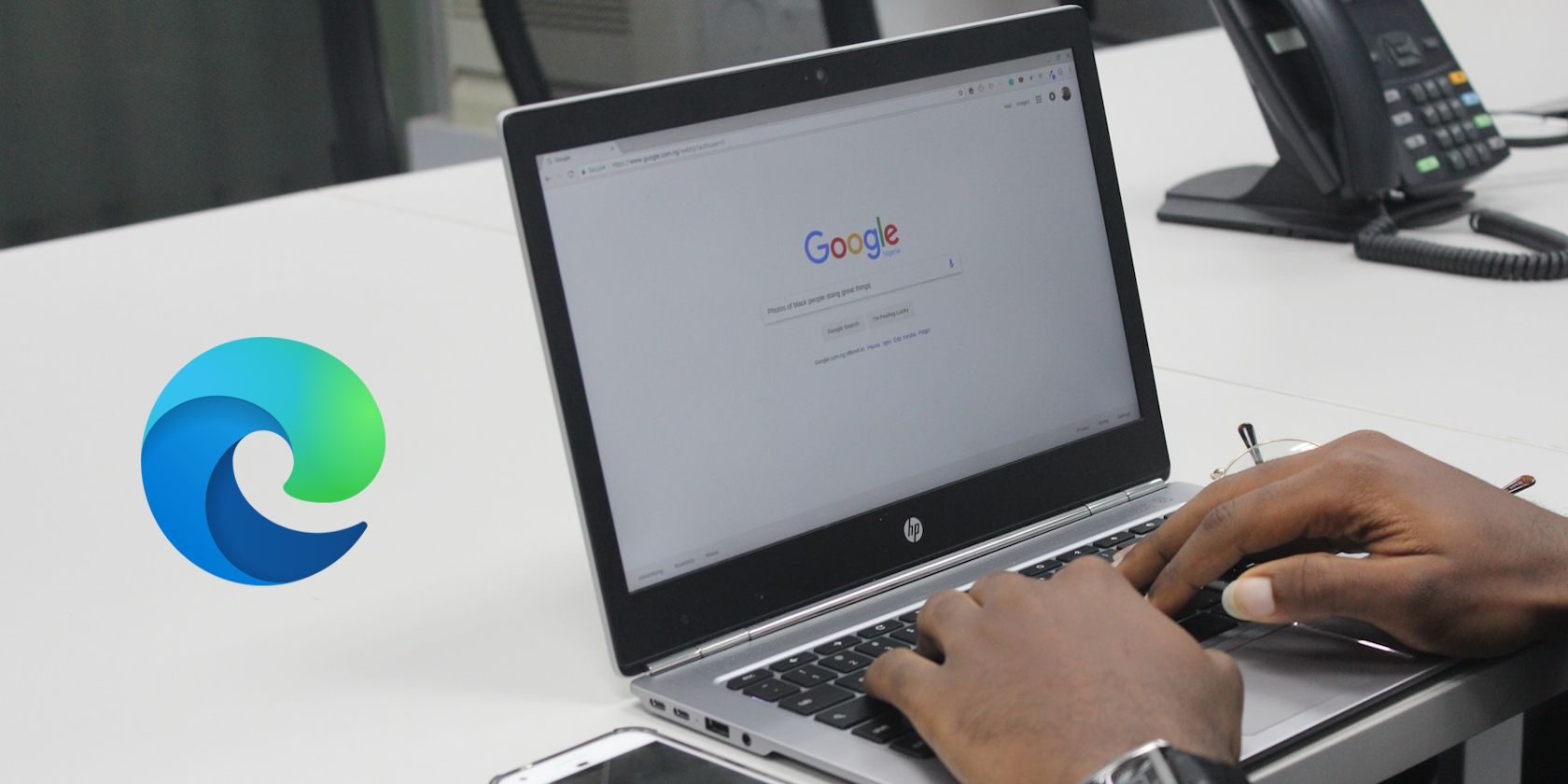
Resolving Graphics Card Driver Problems: A Step-by-Step Guide - YL Computing's Tech Solutions

Tutor]: To Find the Value of (B ), We Need to Isolate (B ) on One Side of the Equation. We Can Do This by Multiplying Both Sides of the Equation by 6, Which Is the Inverse Operation of Division by 6. Here Are the Steps:
The Windows 10 display settings allow you to change the appearance of your desktop and customize it to your liking. There are many different display settings you can adjust, from adjusting the brightness of your screen to choosing the size of text and icons on your monitor. Here is a step-by-step guide on how to adjust your Windows 10 display settings.
1. Find the Start button located at the bottom left corner of your screen. Click on the Start button and then select Settings.
2. In the Settings window, click on System.
3. On the left side of the window, click on Display. This will open up the display settings options.
4. You can adjust the brightness of your screen by using the slider located at the top of the page. You can also change the scaling of your screen by selecting one of the preset sizes or manually adjusting the slider.
5. To adjust the size of text and icons on your monitor, scroll down to the Scale and layout section. Here you can choose between the recommended size and manually entering a custom size. Once you have chosen the size you would like, click the Apply button to save your changes.
6. You can also adjust the orientation of your display by clicking the dropdown menu located under Orientation. You have the options to choose between landscape, portrait, and rotated.
7. Next, scroll down to the Multiple displays section. Here you can choose to extend your display or duplicate it onto another monitor.
8. Finally, scroll down to the Advanced display settings section. Here you can find more advanced display settings such as resolution and color depth.
By making these adjustments to your Windows 10 display settings, you can customize your desktop to fit your personal preference. Additionally, these settings can help improve the clarity of your monitor for a better viewing experience.
Post navigation
What type of maintenance tasks should I be performing on my PC to keep it running efficiently?
What is the best way to clean my computer’s registry?
Also read:
- [New] Exploring the Perks and Pitfalls of MCN Alliances for 2024
- [New] In 2024, Unlock Video Mastery with These Quick Trimming Tips for Windows 10
- [New] Step-by-Step Build Your Own Google Cardboard VR Setup
- [Updated] In 2024, Extended Scrutiny GoPro SLR4 Black Edition Model
- AOMEI Image Deploy: Eine Detaillierte Anleitung Zur Sicheren Image-Verteilung Im Modus Secure Boot
- Déplacement De Windows 11 Vers Un Disque Dur Alternatif: Méthodes Et Conseils Explicatifs
- Die Einfache Anleitung, Um Sysprep in Windows 11 Zu Verwenden - Schritt Für Schritt
- Experts Guide: Migrate Windows Server 2008 R2 to New Hardware Efficiently
- How to Clone and Transfer Data From SSD to HDD - A Step-by-Step Guide
- How to Replace Your Hard Drive on Windows 11 PCs Effortlessly and Instantly
- How to Stop Your Forza Horizon N_pc Game From Crashing!
- How To Update or Downgrade Apple iPhone 12 mini Without iTunes? | Dr.fone
- In 2024, Guide to Mirror Your Xiaomi Redmi Note 12R to Other Android devices | Dr.fone
- In 2024, Is GSM Flasher ADB Legit? Full Review To Bypass Your Honor X9aFRP Lock
- Lenovo X1 Carbon Driver Software Free Downloads for Windows 10/7 Users – Step by Step Tutorial
- Les Meilleurs Moyens De Mettre en Synchrone Vos Fichiers Sous Windows 11
- Title: Resolving Graphics Card Driver Problems: A Step-by-Step Guide - YL Computing's Tech Solutions
- Author: Christopher
- Created at : 2025-03-03 20:28:37
- Updated at : 2025-03-07 16:58:17
- Link: https://win-data.techidaily.com/resolving-graphics-card-driver-problems-a-step-by-step-guide-yl-computings-tech-solutions/
- License: This work is licensed under CC BY-NC-SA 4.0.