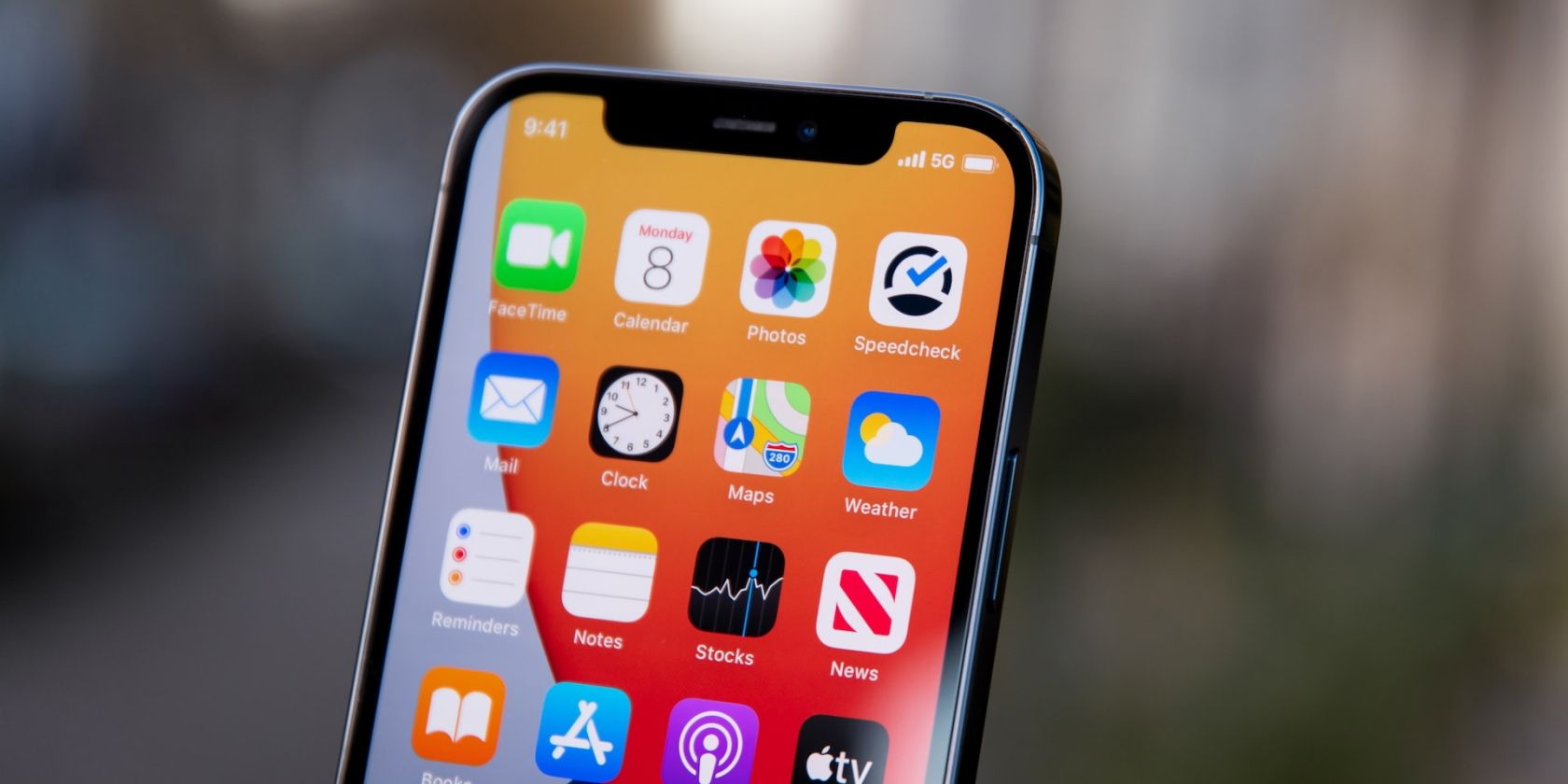
Master Tailor Your Taskbar with Microsoft's Windows Control Panel: Simple Instructions for a Custom User Experience

[6 \Times \Frac{b}{6} = 9 \Times 6 \
The Windows 10 display settings allow you to change the appearance of your desktop and customize it to your liking. There are many different display settings you can adjust, from adjusting the brightness of your screen to choosing the size of text and icons on your monitor. Here is a step-by-step guide on how to adjust your Windows 10 display settings.
1. Find the Start button located at the bottom left corner of your screen. Click on the Start button and then select Settings.
2. In the Settings window, click on System.
3. On the left side of the window, click on Display. This will open up the display settings options.
4. You can adjust the brightness of your screen by using the slider located at the top of the page. You can also change the scaling of your screen by selecting one of the preset sizes or manually adjusting the slider.
5. To adjust the size of text and icons on your monitor, scroll down to the Scale and layout section. Here you can choose between the recommended size and manually entering a custom size. Once you have chosen the size you would like, click the Apply button to save your changes.
6. You can also adjust the orientation of your display by clicking the dropdown menu located under Orientation. You have the options to choose between landscape, portrait, and rotated.
7. Next, scroll down to the Multiple displays section. Here you can choose to extend your display or duplicate it onto another monitor.
8. Finally, scroll down to the Advanced display settings section. Here you can find more advanced display settings such as resolution and color depth.
By making these adjustments to your Windows 10 display settings, you can customize your desktop to fit your personal preference. Additionally, these settings can help improve the clarity of your monitor for a better viewing experience.
Post navigation
What type of maintenance tasks should I be performing on my PC to keep it running efficiently?
What is the best way to clean my computer’s registry?
Also read:
- [New] 2024 Approved Easy-to-Remember Chrome OS Snapshot Tips
- [New] Joke Jigsaw Puzzles Build with Kapwing’enasian Memes
- [Updated] 2024 Approved Essential Guide to Premium Extensions
- [Updated] MIUI Screen Recorder Review and Alternatives for 2024
- 如何将Windows系统中的GPT HDD成功克隆到高性能固态硬盘上
- Ensuring Device Compatibility: A How-To for Backing Up Drivers in Windows 11/10
- Fixes for Apps Keep Crashing on Itel P40+ | Dr.fone
- In 2024, The Boundless Gallery of Forgotten Artists
- Pasos Sencillos Para Duplicar Windows Server # User: Write Me a Python Program for the N Queen Problem.
- Quickly Remove Google FRP Lock on Axon 40 Lite
- Schnell Finden Von Alten SMS Auf Dem iPhone Ohne Scrollen
- Tuto Complet | Guide Détaillée : Tutorial Complet Sur L'exécution De Sysprep Dans Windows Server 2022
- Ultimate Guide: Mastering MBR Conversion for Seamless Disk Cloning
- パソコン修理中も安全なデータ排除手順
- Title: Master Tailor Your Taskbar with Microsoft's Windows Control Panel: Simple Instructions for a Custom User Experience
- Author: Christopher
- Created at : 2025-03-02 21:11:15
- Updated at : 2025-03-07 17:42:46
- Link: https://win-data.techidaily.com/master-tailor-your-taskbar-with-microsofts-windows-control-panel-simple-instructions-for-a-custom-user-experience/
- License: This work is licensed under CC BY-NC-SA 4.0.