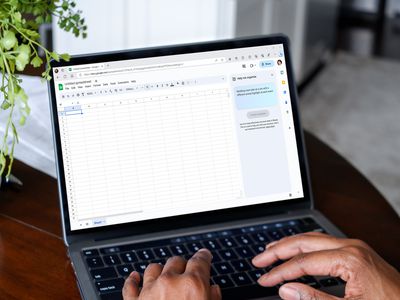
Instructional Tutorial on Adding a Printer Through Windows Control Panel by YL Software Experts

Tutor]: To Find the Value of (B ), We Need to Isolate (B ) on One Side of the Equation. We Can Do This by Multiplying Both Sides of the Equation by 6, Which Is the Inverse Operation of Division by 6. Here Are the Steps:
The Windows 10 display settings allow you to change the appearance of your desktop and customize it to your liking. There are many different display settings you can adjust, from adjusting the brightness of your screen to choosing the size of text and icons on your monitor. Here is a step-by-step guide on how to adjust your Windows 10 display settings.
1. Find the Start button located at the bottom left corner of your screen. Click on the Start button and then select Settings.
2. In the Settings window, click on System.
3. On the left side of the window, click on Display. This will open up the display settings options.
4. You can adjust the brightness of your screen by using the slider located at the top of the page. You can also change the scaling of your screen by selecting one of the preset sizes or manually adjusting the slider.
5. To adjust the size of text and icons on your monitor, scroll down to the Scale and layout section. Here you can choose between the recommended size and manually entering a custom size. Once you have chosen the size you would like, click the Apply button to save your changes.
6. You can also adjust the orientation of your display by clicking the dropdown menu located under Orientation. You have the options to choose between landscape, portrait, and rotated.
7. Next, scroll down to the Multiple displays section. Here you can choose to extend your display or duplicate it onto another monitor.
8. Finally, scroll down to the Advanced display settings section. Here you can find more advanced display settings such as resolution and color depth.
By making these adjustments to your Windows 10 display settings, you can customize your desktop to fit your personal preference. Additionally, these settings can help improve the clarity of your monitor for a better viewing experience.
Post navigation
What type of maintenance tasks should I be performing on my PC to keep it running efficiently?
What is the best way to clean my computer’s registry?
Also read:
- [New] Upgrading Effortlessly with a Focus on Key Lens Features for 2024
- [Updated] Seamless Backgrounds in TeamConferences via Microsoft Teams
- 2024 Approved Potion-Powered Pronunciation Can Voice Changer Apps Be Real Magic? Search for Other Ways
- De Top 2 Gratuiten Betriebssystems-Migratie Tools Zum Übertragen Auf SSD
- Essential Gaming Tools and Extras: The Top 5 Picks for Young Gamers' Playtime
- Get the Newest 2024 Update for HP OfficeJet 4500 Printer Drivers - Download Now
- Guide Pour Installer Et Utiliser L'Environnement De Récupération AOMEI Backupper - Création Facile!
- Pasos Sencillos Para Duplicar Windows Server # User: Write Me a Python Program for the N Queen Problem.
- Preserving Memories & Settings: Two Techniques for Migrating From an Old to a New Machine
- Success Story: Eliminating the Troublesome Minecraft Issue - Exiting at Code Nought
- Successfully Downloading Images to a Computer - Effective Strategies and Fixes Unveiled
- Troubleshooting Guide for Successful BattlEye Setup and Deployment
- Troubleshooting Non-Functional Sound on Your Windows 10 System - Solved!
- Tuto Complet | Guide Détaillée : Tutorial Complet Sur L'exécution De Sysprep Dans Windows Server 2022
- Ultimate Guide: Mastering MBR Conversion for Seamless Disk Cloning
- Win11上でクローン作業後のSSD起動問題:それを解消する方法
- Title: Instructional Tutorial on Adding a Printer Through Windows Control Panel by YL Software Experts
- Author: Christopher
- Created at : 2025-02-28 17:31:17
- Updated at : 2025-03-07 17:31:40
- Link: https://win-data.techidaily.com/instructional-tutorial-on-adding-a-printer-through-windows-control-panel-by-yl-software-experts/
- License: This work is licensed under CC BY-NC-SA 4.0.