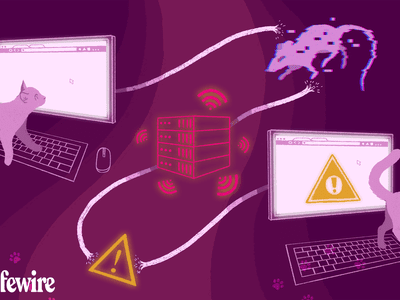
Identifying the Reasons Behind CPU Overheating - Expert Insights From YL Computing

Mastering Display Customization on Windows [Student]: What Is the Value of (B ) if It Satisfies the Equation (\Frac{b}{6} = 9 )?
The Windows 10 display settings allow you to change the appearance of your desktop and customize it to your liking. There are many different display settings you can adjust, from adjusting the brightness of your screen to choosing the size of text and icons on your monitor. Here is a step-by-step guide on how to adjust your Windows 10 display settings.
1. Find the Start button located at the bottom left corner of your screen. Click on the Start button and then select Settings.
2. In the Settings window, click on System.
3. On the left side of the window, click on Display. This will open up the display settings options.
4. You can adjust the brightness of your screen by using the slider located at the top of the page. You can also change the scaling of your screen by selecting one of the preset sizes or manually adjusting the slider.
5. To adjust the size of text and icons on your monitor, scroll down to the Scale and layout section. Here you can choose between the recommended size and manually entering a custom size. Once you have chosen the size you would like, click the Apply button to save your changes.
6. You can also adjust the orientation of your display by clicking the dropdown menu located under Orientation. You have the options to choose between landscape, portrait, and rotated.
7. Next, scroll down to the Multiple displays section. Here you can choose to extend your display or duplicate it onto another monitor.
8. Finally, scroll down to the Advanced display settings section. Here you can find more advanced display settings such as resolution and color depth.
By making these adjustments to your Windows 10 display settings, you can customize your desktop to fit your personal preference. Additionally, these settings can help improve the clarity of your monitor for a better viewing experience.
Post navigation
What type of maintenance tasks should I be performing on my PC to keep it running efficiently?
What is the best way to clean my computer’s registry?
Also read:
- [New] Avoiding Auditory Peaks Control Volume Levels in Logic Pro
- [New] In 2024, Reignite Drive The Ultimate Inspiration List
- [Updated] Pivotal Software in Shaping a Vtuber's Sound Identity
- [Updated] The Influential Edge Mastering Sponsorship and Promotion on Social Media for 2024
- Comment Migrater Un OEM De Windows 10 Vers Une SSD - Guide Facile Et Simple
- Dealing with Access Issues: Fixing the No Write Allowed Error
- Desktop Ordner Wiederherstellen: Entdecken Sie Drei Effektive Methoden!
- Exploring VMware Horizon Flex: A Comprehensive Guide to Its Power and Versatility
- How to Bypass Google FRP Lock on Lava Yuva 2 Devices
- Immediate Solutions to Hulu's Error Code Ninety-Seven Issue: A Step-by-Step Guide
- In 2024, Wisdom Waves Prime Ed Channels Online
- Meilleur Programme De Synchro Buffalo NAS Pour Un Backup Optimal ![Manuel Inclus]
- Rsyncツールを活用する: Windows 10上でのステップバイステップガイド
- Unlock Total Life Improvement Potential with ChatGPT Techniques
- Windows 11/10でEXT4ドライブを効率的にクローニングする方法
- Title: Identifying the Reasons Behind CPU Overheating - Expert Insights From YL Computing
- Author: Christopher
- Created at : 2025-03-02 19:10:21
- Updated at : 2025-03-07 19:22:31
- Link: https://win-data.techidaily.com/identifying-the-reasons-behind-cpu-overheating-expert-insights-from-yl-computing/
- License: This work is licensed under CC BY-NC-SA 4.0.