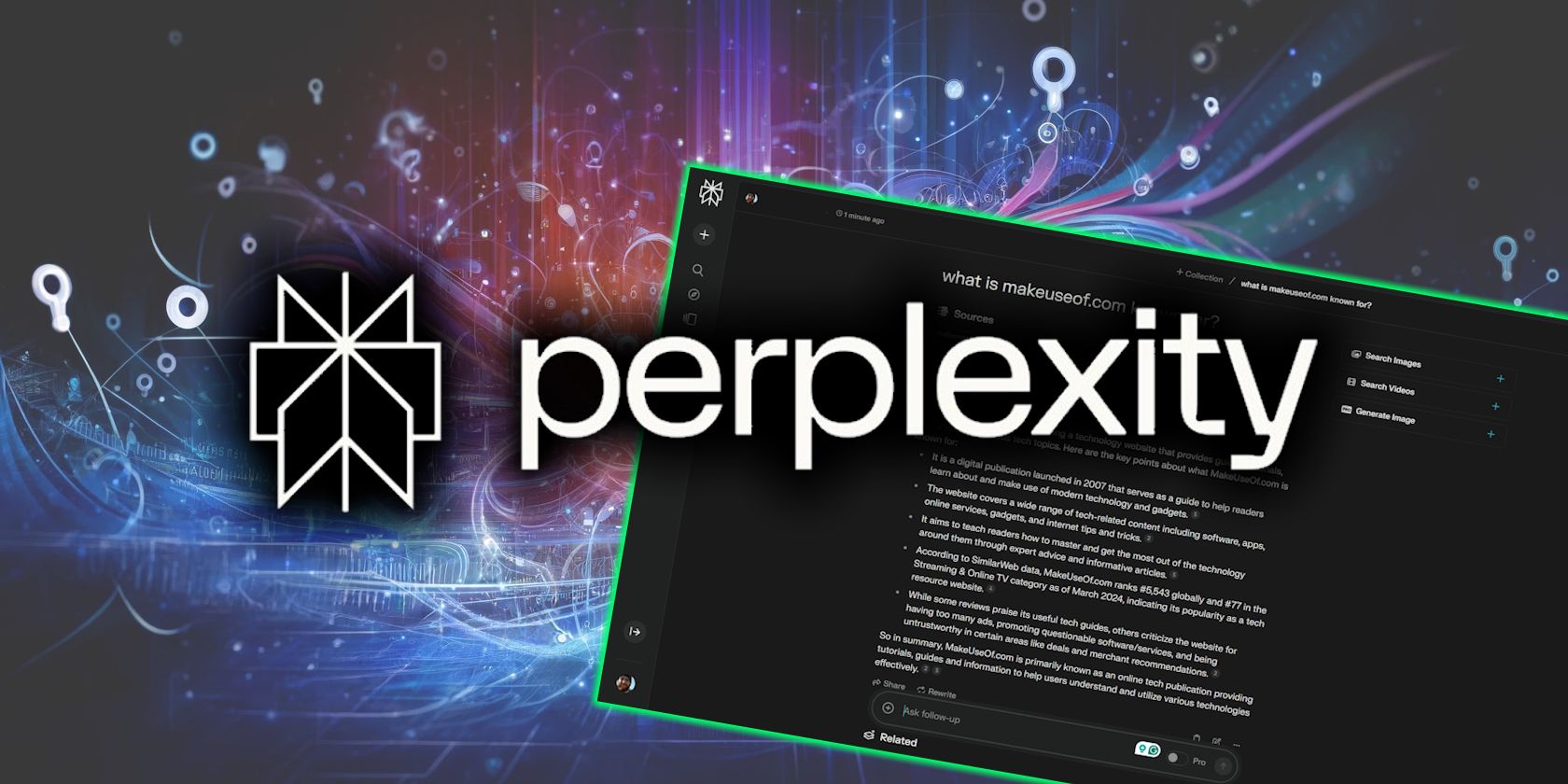
Exquisite Wallpaper Selections for Your Computer - Stunning HD Images and Photography by YL Software's Artful Creations

[6 \Times \Frac{b}{6} = 9 \Times 6 \
The Windows 10 display settings allow you to change the appearance of your desktop and customize it to your liking. There are many different display settings you can adjust, from adjusting the brightness of your screen to choosing the size of text and icons on your monitor. Here is a step-by-step guide on how to adjust your Windows 10 display settings.
1. Find the Start button located at the bottom left corner of your screen. Click on the Start button and then select Settings.
2. In the Settings window, click on System.
3. On the left side of the window, click on Display. This will open up the display settings options.
4. You can adjust the brightness of your screen by using the slider located at the top of the page. You can also change the scaling of your screen by selecting one of the preset sizes or manually adjusting the slider.
5. To adjust the size of text and icons on your monitor, scroll down to the Scale and layout section. Here you can choose between the recommended size and manually entering a custom size. Once you have chosen the size you would like, click the Apply button to save your changes.
6. You can also adjust the orientation of your display by clicking the dropdown menu located under Orientation. You have the options to choose between landscape, portrait, and rotated.
7. Next, scroll down to the Multiple displays section. Here you can choose to extend your display or duplicate it onto another monitor.
8. Finally, scroll down to the Advanced display settings section. Here you can find more advanced display settings such as resolution and color depth.
By making these adjustments to your Windows 10 display settings, you can customize your desktop to fit your personal preference. Additionally, these settings can help improve the clarity of your monitor for a better viewing experience.
Post navigation
What type of maintenance tasks should I be performing on my PC to keep it running efficiently?
What is the best way to clean my computer’s registry?
Also read:
- [CORRECTED] Evolve No Boot - DirectX Compatibility Issue
- [New] 2024 Approved Enabling Screenshots and Recordings of Snaps
- [New] Boomerang on Instagram Create Addictive Loop Videos on IG
- [Updated] 2024 Approved Revamping YouTube Videos with Smart Post-Upload Techniques
- [Updated] In 2024, Unleash Film Potential on Instagram with These 3 Edges
- [Updated] Viewpoint Validation Digest
- 永久刪除文件重新發現法則 - 一頁成本免費指南
- Get the Newest AMD RX Navigate to the Google Search Engine that Will Display Results when Users Look for Updated Drivers on Their PCs Running Windows Systems
- Mastering Location Markers: A Step-by-Step Guide to Adding Multiple Pins in Google Maps
- Profi-Tricks Zur Wiedergewinnung Verschwundener Festplattenpartitionsdaten Mit Windows ˈ7 - Entdeckung Empfohlener Methoden
- Step-by-Step Solution: Restore iCloud Reminder Synchronization for iOS and macOS Users
- Top 5 No-Cost File Recovery Programs Compatible with Windows 10 & 11: A Comprehensive Guide
- セキュリティ確保のもとWindows 11起動時パスワード無効化方法3つ
- Title: Exquisite Wallpaper Selections for Your Computer - Stunning HD Images and Photography by YL Software's Artful Creations
- Author: Christopher
- Created at : 2025-03-04 16:22:57
- Updated at : 2025-03-07 18:25:26
- Link: https://win-data.techidaily.com/exquisite-wallpaper-selections-for-your-computer-stunning-hd-images-and-photography-by-yl-softwares-artful-creations/
- License: This work is licensed under CC BY-NC-SA 4.0.