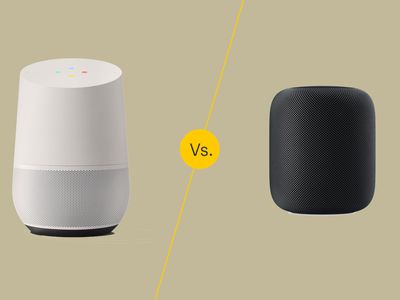
Exploring Different Strategies for Efficient User Account Management with YL Computing Solutions

[B = 54 \
The Windows 10 display settings allow you to change the appearance of your desktop and customize it to your liking. There are many different display settings you can adjust, from adjusting the brightness of your screen to choosing the size of text and icons on your monitor. Here is a step-by-step guide on how to adjust your Windows 10 display settings.
1. Find the Start button located at the bottom left corner of your screen. Click on the Start button and then select Settings.
2. In the Settings window, click on System.
3. On the left side of the window, click on Display. This will open up the display settings options.
4. You can adjust the brightness of your screen by using the slider located at the top of the page. You can also change the scaling of your screen by selecting one of the preset sizes or manually adjusting the slider.
5. To adjust the size of text and icons on your monitor, scroll down to the Scale and layout section. Here you can choose between the recommended size and manually entering a custom size. Once you have chosen the size you would like, click the Apply button to save your changes.
6. You can also adjust the orientation of your display by clicking the dropdown menu located under Orientation. You have the options to choose between landscape, portrait, and rotated.
7. Next, scroll down to the Multiple displays section. Here you can choose to extend your display or duplicate it onto another monitor.
8. Finally, scroll down to the Advanced display settings section. Here you can find more advanced display settings such as resolution and color depth.
By making these adjustments to your Windows 10 display settings, you can customize your desktop to fit your personal preference. Additionally, these settings can help improve the clarity of your monitor for a better viewing experience.
Post navigation
What type of maintenance tasks should I be performing on my PC to keep it running efficiently?
What is the best way to clean my computer’s registry?
Also read:
- [New] 2024 Approved Expedite Vimeo Video Playback
- [New] Proven Techniques to Elevate Your IGTV Videos on Mobile & Professional Cameras
- [Updated] 2024 Approved Flair Up Your Stories & Feeds Instagram's Simplified Method of Sharing GIFs
- [Updated] Crescendo Creations Adding Audio Magic to Instagram Stories for 2024
- Datenspeicherung Sichern! Wie Man Daten Auf Einem Nicht Formatierten Laufwerk Wiederholt Auf Xbox 360 Speichert
- Efficient External Hard Drive Synchronization with Windows OS - Top Techniques and Tools
- Exploring Leading APACER Utilities: How to Choose the Perfect Companion for Your USB & SSD Devices?
- Guide How To Unbrick a Bricked Tecno Camon 20 Pro 5G Phone | Dr.fone
- How to Make TikTok Big Head Effect for 2024
- How To Restore Missing Music Files from Sony
- In 2024, 15 Best Strongest Pokémon To Use in Pokémon GO PvP Leagues For Oppo A59 5G | Dr.fone
- Massive Discount Alert: Apple Slashes Prices on New M2 MacBook Air, Now Only $799 Before October's Big Sales Event
- Optimierung Von Windows Migrationsassistenten: Erfolgreiche Strategien Für Eine Reibungslose Umstellung [5 Tipps]
- PS4 Not Starting? Essential Troubleshooting Techniques for a Quick Fix
- Wie Sie Das Problem Von Ausstehenden Nachrichten in Microsoft Outlook Beheben: Erfahrene Tipps Für Den Posteingangssperrung
- Windows 10におけるバックアップエラー 0X81000037の解決策: トップ3改善法
- Windows 11 Startup Issue - 'Boot Device Not Found' Solutions
- WINDOWS 11: Known Glitches & Solutions
- Windows 7-11 MP4視頻回復法:重獲已經被移除的影片
- Title: Exploring Different Strategies for Efficient User Account Management with YL Computing Solutions
- Author: Christopher
- Created at : 2025-03-06 18:28:05
- Updated at : 2025-03-07 16:21:35
- Link: https://win-data.techidaily.com/exploring-different-strategies-for-efficient-user-account-management-with-yl-computing-solutions/
- License: This work is licensed under CC BY-NC-SA 4.0.