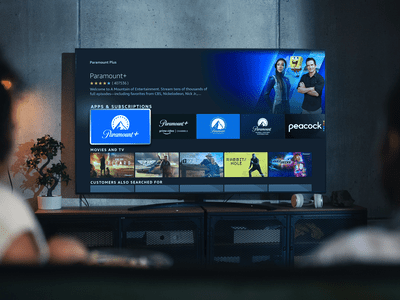
Expert Tips for Fixing Audio Glitches on Your PC with YL Software Assistance

[B = 54 \
The Windows 10 display settings allow you to change the appearance of your desktop and customize it to your liking. There are many different display settings you can adjust, from adjusting the brightness of your screen to choosing the size of text and icons on your monitor. Here is a step-by-step guide on how to adjust your Windows 10 display settings.
1. Find the Start button located at the bottom left corner of your screen. Click on the Start button and then select Settings.
2. In the Settings window, click on System.
3. On the left side of the window, click on Display. This will open up the display settings options.
4. You can adjust the brightness of your screen by using the slider located at the top of the page. You can also change the scaling of your screen by selecting one of the preset sizes or manually adjusting the slider.
5. To adjust the size of text and icons on your monitor, scroll down to the Scale and layout section. Here you can choose between the recommended size and manually entering a custom size. Once you have chosen the size you would like, click the Apply button to save your changes.
6. You can also adjust the orientation of your display by clicking the dropdown menu located under Orientation. You have the options to choose between landscape, portrait, and rotated.
7. Next, scroll down to the Multiple displays section. Here you can choose to extend your display or duplicate it onto another monitor.
8. Finally, scroll down to the Advanced display settings section. Here you can find more advanced display settings such as resolution and color depth.
By making these adjustments to your Windows 10 display settings, you can customize your desktop to fit your personal preference. Additionally, these settings can help improve the clarity of your monitor for a better viewing experience.
Post navigation
What type of maintenance tasks should I be performing on my PC to keep it running efficiently?
What is the best way to clean my computer’s registry?
Also read:
- [Updated] 2024 Approved Easily Download Specific YouTube Sections
- [Updated] Unlock Multi-Window Video Experience in Edge
- Addressing Potential Flaw in EmEditor's User Settings
- Bypassing Risks: No Mic Feature in PS5
- Datenspeicherung Sichern! Wie Man Daten Auf Einem Nicht Formatierten Laufwerk Wiederholt Auf Xbox 360 Speichert
- Defeat Your iPhone Phone Connection Issues Using These 10 Proven Methods
- Exploring the World of WebCam Professional Videotaping
- Guide : Deux Façons Simples Pour Installer Des Commentaires Dans Windows 11 À L'aide De CMD
- How to Fix Openal32.dll Not Found or Missing Errors
- In 2024, Access Immediate Professional Results - FREE + Purchased LUTs for Canon
- Optimize World of Warcraft Performance - Eliminate Lag with These Proven Techniques
- Overcoming Clonezilla's Challenge: Detection and Backup Solutions for NVMe Storage
- Title: Expert Tips for Fixing Audio Glitches on Your PC with YL Software Assistance
- Author: Christopher
- Created at : 2025-03-04 18:02:44
- Updated at : 2025-03-07 20:05:03
- Link: https://win-data.techidaily.com/expert-tips-for-fixing-audio-glitches-on-your-pc-with-yl-software-assistance/
- License: This work is licensed under CC BY-NC-SA 4.0.