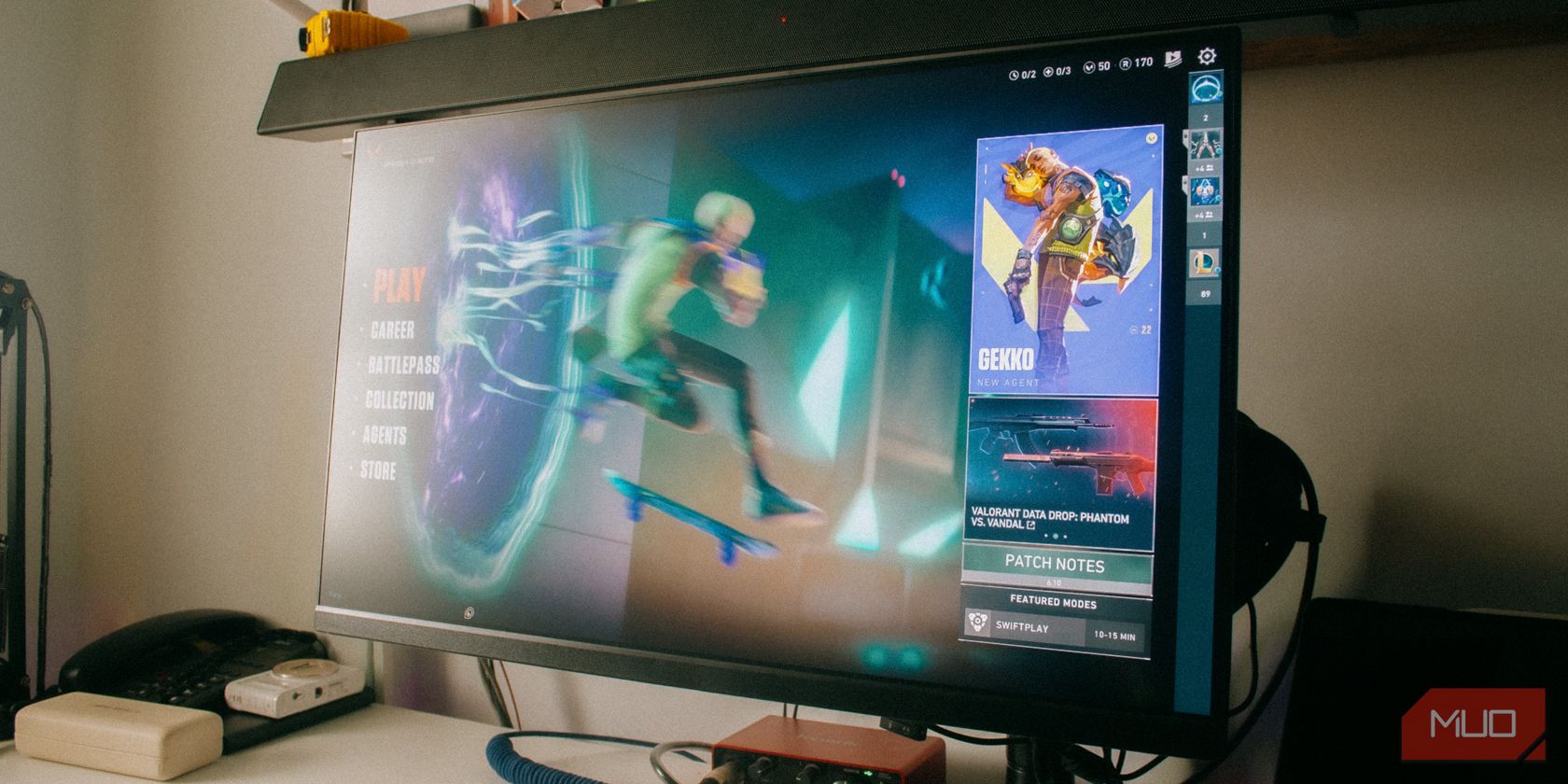
Effective Strategies for Controlling User Profiles: A Guide by YL Computing

[B = 54 \
The Windows 10 display settings allow you to change the appearance of your desktop and customize it to your liking. There are many different display settings you can adjust, from adjusting the brightness of your screen to choosing the size of text and icons on your monitor. Here is a step-by-step guide on how to adjust your Windows 10 display settings.
1. Find the Start button located at the bottom left corner of your screen. Click on the Start button and then select Settings.
2. In the Settings window, click on System.
3. On the left side of the window, click on Display. This will open up the display settings options.
4. You can adjust the brightness of your screen by using the slider located at the top of the page. You can also change the scaling of your screen by selecting one of the preset sizes or manually adjusting the slider.
5. To adjust the size of text and icons on your monitor, scroll down to the Scale and layout section. Here you can choose between the recommended size and manually entering a custom size. Once you have chosen the size you would like, click the Apply button to save your changes.
6. You can also adjust the orientation of your display by clicking the dropdown menu located under Orientation. You have the options to choose between landscape, portrait, and rotated.
7. Next, scroll down to the Multiple displays section. Here you can choose to extend your display or duplicate it onto another monitor.
8. Finally, scroll down to the Advanced display settings section. Here you can find more advanced display settings such as resolution and color depth.
By making these adjustments to your Windows 10 display settings, you can customize your desktop to fit your personal preference. Additionally, these settings can help improve the clarity of your monitor for a better viewing experience.
Post navigation
What type of maintenance tasks should I be performing on my PC to keep it running efficiently?
What is the best way to clean my computer’s registry?
Also read:
- [New] In 2024, Pro-Level HP Notebook Screen Recording Techniques Uncovered
- [Updated] In 2024, ScreenStreamer Breaking Down the Newest Recorder
- [Updated] In 2024, Unlocking Potential Innovative Strategies for Better Insta Content
- 2024 Approved Expert Picks The Finest Photo Frame Software
- 優良無限範圍: AOMEI Backupper 自由版,檔案备份的新指南
- Behebt Den Grün Bildschirm Des Todes Unter Windows 11: Entdeckung Von 5 Effektiven Methoden Plus Einsem Expertenhilfe
- Discover Our Picks: The Best Free Languages Online - Choose From the Top 9
- Healing with Past Life Therapy | Free Book
- In 2024, Upgrade Your Experience #10 High-Performance Drives
- IPhone/PC上迷失视频的寻回指南:如何高效地找回你的内容?
- Professionelle Strategien Für Die Rettung Von Word- Und Excel-Dokumenten - Erneute Speichern Und Verlustvermeidung
- Resolve 'winfr.exe' Error - Understanding and Fixing the Unrecognized Command
- Riempito Il Tuo Archivio Di Animazioni Flash: Trasformare SWF in MP4 Senza Costi Con Movavi Online Converter
- Schritt-Für-Schritt-Guide: Löschte Dateien Wiederherstellen Unter Windows XP
- Wiederauffinden Verlorener Fotos Auf Dem PC Mit Windows 11: Schritt-Für-Schritt Anleitung
- Title: Effective Strategies for Controlling User Profiles: A Guide by YL Computing
- Author: Christopher
- Created at : 2025-03-03 17:49:55
- Updated at : 2025-03-07 16:43:20
- Link: https://win-data.techidaily.com/effective-strategies-for-controlling-user-profiles-a-guide-by-yl-computing/
- License: This work is licensed under CC BY-NC-SA 4.0.