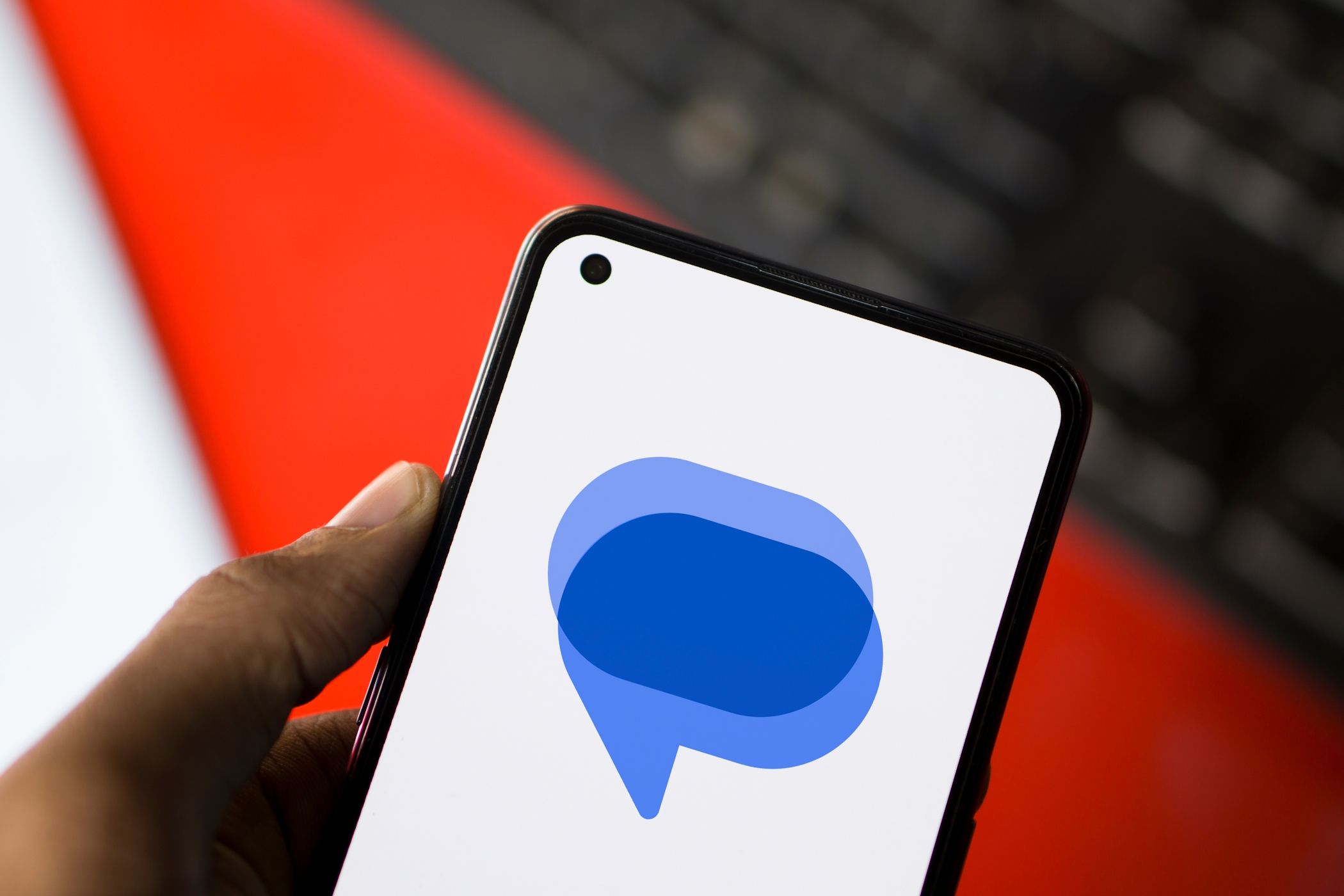
Best Tools and Applications for Boosting Your PC's Performance - Guidance From YL Software Solutions

[B = 54 \
The Windows 10 display settings allow you to change the appearance of your desktop and customize it to your liking. There are many different display settings you can adjust, from adjusting the brightness of your screen to choosing the size of text and icons on your monitor. Here is a step-by-step guide on how to adjust your Windows 10 display settings.
1. Find the Start button located at the bottom left corner of your screen. Click on the Start button and then select Settings.
2. In the Settings window, click on System.
3. On the left side of the window, click on Display. This will open up the display settings options.
4. You can adjust the brightness of your screen by using the slider located at the top of the page. You can also change the scaling of your screen by selecting one of the preset sizes or manually adjusting the slider.
5. To adjust the size of text and icons on your monitor, scroll down to the Scale and layout section. Here you can choose between the recommended size and manually entering a custom size. Once you have chosen the size you would like, click the Apply button to save your changes.
6. You can also adjust the orientation of your display by clicking the dropdown menu located under Orientation. You have the options to choose between landscape, portrait, and rotated.
7. Next, scroll down to the Multiple displays section. Here you can choose to extend your display or duplicate it onto another monitor.
8. Finally, scroll down to the Advanced display settings section. Here you can find more advanced display settings such as resolution and color depth.
By making these adjustments to your Windows 10 display settings, you can customize your desktop to fit your personal preference. Additionally, these settings can help improve the clarity of your monitor for a better viewing experience.
Post navigation
What type of maintenance tasks should I be performing on my PC to keep it running efficiently?
What is the best way to clean my computer’s registry?
Also read:
- [New] 2024 Approved Nine All-Inclusive Free Holiday Movies Streamed on YouTube
- [New] In 2024, Networking Growth Sharing Facebook Content via WhatsApp
- 2024 Approved Superior 5 Sites Matching Twitter's Features
- 如何制作Windows 11修复USB闪存驱动器:多种方法介绍
- Aliens Are With Us | Free Book
- AOMEI System Rescue Pro - Expert Et Multifonctionnel Pour Sauvegarde De Fichiers
- Effective Steps for Successful Samsung Laptop Restoration via Boot Mode
- Erfahren Sie Die Besten Strategien Für Automatische Backup-Vorgänge Ihrer Outlook-PST-Dateien
- FREE Ways to Liven Up Static Video Texts for 2024
- Guide De Rendre Un Disque SSD Bootable Suite À Une Image De Sauvegarde Sous Windows (Windows 11/10/8/7)
- In 2024, How To Pause Life360 Location Sharing For Nokia G22 | Dr.fone
- In 2024, Interactive Instagram Flipbook Feature
- In 2024, Optimal Frames/Sec for High-Quality Slow-Motion Cinematography
- Mengenali Alat Simplen Untuk Menyeleksi Projek Basis Dalam Eclipse IDE
- OSを新しいSSDに移動させるための3ステップ方法
- Technology Showcase Highlights of the 5 Best Slow Cams for 2024
- Windows対応のリアルタイムファイル・フォルダー同期ツール
- Title: Best Tools and Applications for Boosting Your PC's Performance - Guidance From YL Software Solutions
- Author: Christopher
- Created at : 2025-03-06 19:45:36
- Updated at : 2025-03-07 19:07:36
- Link: https://win-data.techidaily.com/best-tools-and-applications-for-boosting-your-pcs-performance-guidance-from-yl-software-solutions/
- License: This work is licensed under CC BY-NC-SA 4.0.