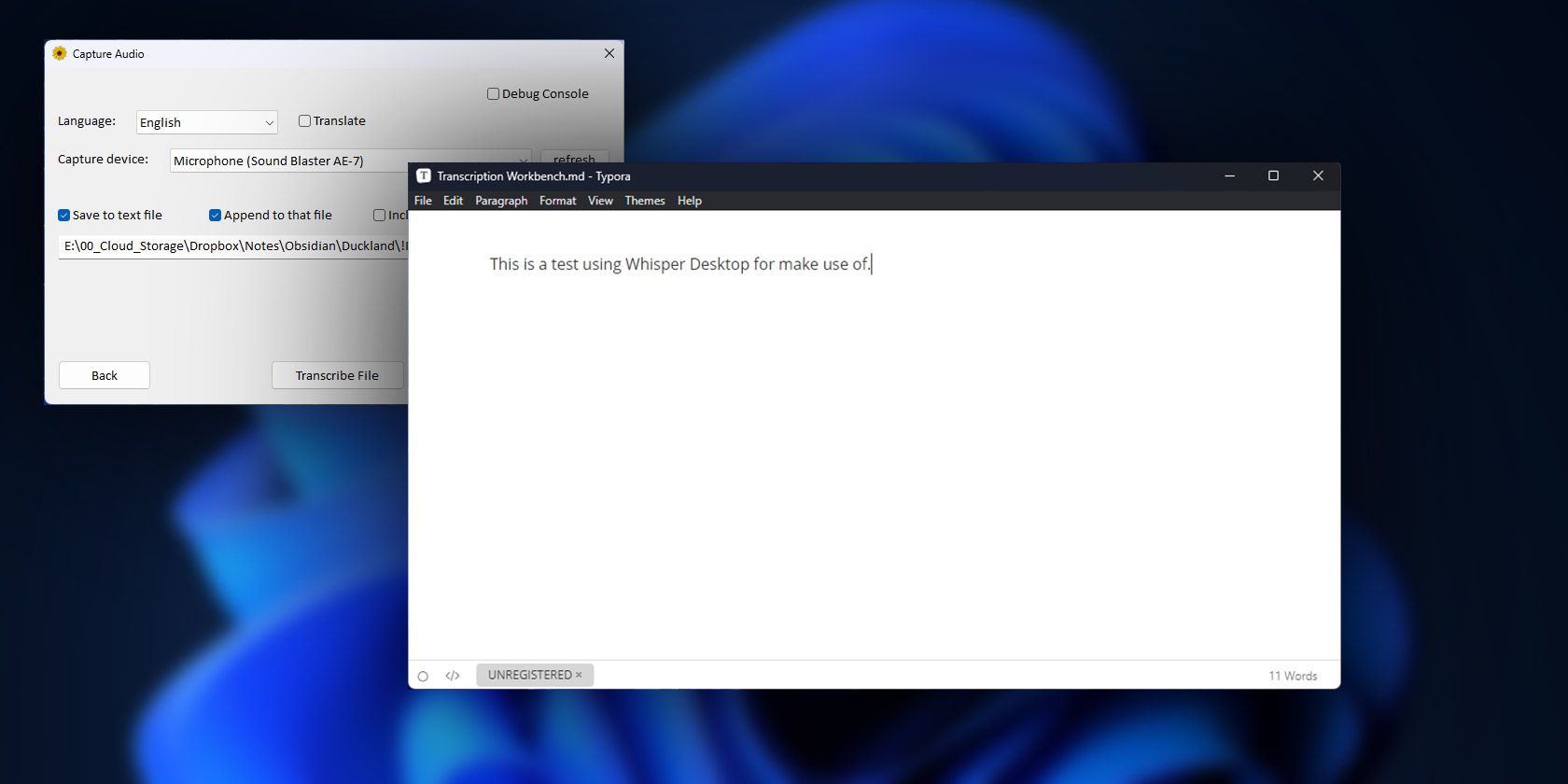
Accelerate Your Computer's Speed with Professional Optimization Solutions From YL Software

[B = 54 \
The Windows 10 display settings allow you to change the appearance of your desktop and customize it to your liking. There are many different display settings you can adjust, from adjusting the brightness of your screen to choosing the size of text and icons on your monitor. Here is a step-by-step guide on how to adjust your Windows 10 display settings.
1. Find the Start button located at the bottom left corner of your screen. Click on the Start button and then select Settings.
2. In the Settings window, click on System.
3. On the left side of the window, click on Display. This will open up the display settings options.
4. You can adjust the brightness of your screen by using the slider located at the top of the page. You can also change the scaling of your screen by selecting one of the preset sizes or manually adjusting the slider.
5. To adjust the size of text and icons on your monitor, scroll down to the Scale and layout section. Here you can choose between the recommended size and manually entering a custom size. Once you have chosen the size you would like, click the Apply button to save your changes.
6. You can also adjust the orientation of your display by clicking the dropdown menu located under Orientation. You have the options to choose between landscape, portrait, and rotated.
7. Next, scroll down to the Multiple displays section. Here you can choose to extend your display or duplicate it onto another monitor.
8. Finally, scroll down to the Advanced display settings section. Here you can find more advanced display settings such as resolution and color depth.
By making these adjustments to your Windows 10 display settings, you can customize your desktop to fit your personal preference. Additionally, these settings can help improve the clarity of your monitor for a better viewing experience.
Post navigation
What type of maintenance tasks should I be performing on my PC to keep it running efficiently?
What is the best way to clean my computer’s registry?
Also read:
- [Updated] Integrating YouTube Into Your iMovie Projects
- [Updated] The Richest Resource of Zero-Price AE Templates
- Activate Total Freedom with Windows 11'S Hidden Admin Powers: A Step-by-Step Guide to Enabling and Understanding God Mode
- Apple's Promising Leap Forward in AI Technology: Potential and Room for Improvement Revealed by ZDNet
- Breach Rates Amongst Online Users
- Expert Insight: Top Recommended Windows Laptops From Best Buy's Finest
- Expert Tips for Resolving Infinite Windows 10 AutoRepair Sequences Successfully
- Free Windows 10 Upgrade Period Ended: Here's What You Need To Know
- Guide D'Assistance Et Tutoriels De Résolution Des Problèmes Pour Le Programme WinX DVD Ripper & Convertisseur Vidéo
- How To Access Files Without Software: Top 5 Methods For Opening Documents In Windows | TechAdvice
- In 2024, 3 Effective Methods to Fake GPS location on Android For your Xiaomi Civi 3 Disney 100th Anniversary Edition | Dr.fone
- Master Quick-Start Guide: Simplify Your Duties as a Sysadmin Using PowerShell on Windows, Only $16!
- Master System Administration Automation on Windows Using PowerShell - Enroll Now for Only $16!
- Title: Accelerate Your Computer's Speed with Professional Optimization Solutions From YL Software
- Author: Christopher
- Created at : 2025-03-02 16:33:20
- Updated at : 2025-03-07 18:13:40
- Link: https://win-data.techidaily.com/accelerate-your-computers-speed-with-professional-optimization-solutions-from-yl-software/
- License: This work is licensed under CC BY-NC-SA 4.0.