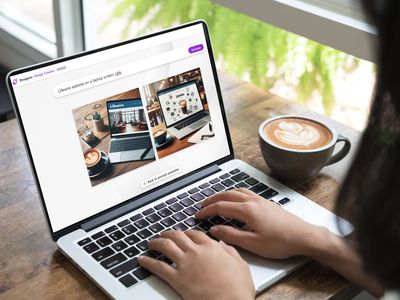
1. Troubleshooting Guide: Fix Your PC's Wi-Fi or Ethernet Problems with Expert Solutions From YL Computing

Tutor]: To Find the Value of (B ), We Need to Isolate (B ) on One Side of the Equation. We Can Do This by Multiplying Both Sides of the Equation by 6, Which Is the Inverse Operation of Division by 6. Here Are the Steps:
The Windows 10 display settings allow you to change the appearance of your desktop and customize it to your liking. There are many different display settings you can adjust, from adjusting the brightness of your screen to choosing the size of text and icons on your monitor. Here is a step-by-step guide on how to adjust your Windows 10 display settings.
1. Find the Start button located at the bottom left corner of your screen. Click on the Start button and then select Settings.
2. In the Settings window, click on System.
3. On the left side of the window, click on Display. This will open up the display settings options.
4. You can adjust the brightness of your screen by using the slider located at the top of the page. You can also change the scaling of your screen by selecting one of the preset sizes or manually adjusting the slider.
5. To adjust the size of text and icons on your monitor, scroll down to the Scale and layout section. Here you can choose between the recommended size and manually entering a custom size. Once you have chosen the size you would like, click the Apply button to save your changes.
6. You can also adjust the orientation of your display by clicking the dropdown menu located under Orientation. You have the options to choose between landscape, portrait, and rotated.
7. Next, scroll down to the Multiple displays section. Here you can choose to extend your display or duplicate it onto another monitor.
8. Finally, scroll down to the Advanced display settings section. Here you can find more advanced display settings such as resolution and color depth.
By making these adjustments to your Windows 10 display settings, you can customize your desktop to fit your personal preference. Additionally, these settings can help improve the clarity of your monitor for a better viewing experience.
Post navigation
What type of maintenance tasks should I be performing on my PC to keep it running efficiently?
What is the best way to clean my computer’s registry?
Also read:
- [New] 2024 Approved Graceful Gallops on Frozen Ground
- [New] In 2024, Mics on Mission Find the Best for Your YouTube Channel’s Vision & Voice
- [Updated] Choreographing Compelling Screen Trailers
- [Updated] Essential iPhones Podcast Tools Ranked #5 for 2024
- [Updated] In 2024, MP4/MPL2S Creation From Twitter Videos
- [Updated] Motion Magic Quick Photography Tricks for Samsung Users
- AOMEI FoneBackup语言切换指南:步骤分解
- Das Umfassende Handbuch Zur Wiederherstellung Von Verlorenen Videodateien Auf Der Plattform YouTube
- EmEditor by Emsys: The Ultimate Choice for Advanced Text Manipulation and Writing
- Google ドライブで削除されたファイルをゴミ箱から復元する方法
- Green Screen Templates Free Download – Videography, and Filmmaking for 2024
- Szwadronowanie Dysku Twardego Na SSD Bez Powtorzonego Startera OBIEDYWALANIE
- Troubleshooting the 'Service Unavailable (503)' Message on Websites
- Tutorial Detailan Cara Klon Disk HDD Pada Sistem Server Windows Server 2008 (R2)
- Windows 11 環境下 Acer 系列電腦重新點數解除方法
- Title: 1. Troubleshooting Guide: Fix Your PC's Wi-Fi or Ethernet Problems with Expert Solutions From YL Computing
- Author: Christopher
- Created at : 2025-03-01 19:43:37
- Updated at : 2025-03-07 16:44:03
- Link: https://win-data.techidaily.com/1-troubleshooting-guide-fix-your-pcs-wi-fi-or-ethernet-problems-with-expert-solutions-from-yl-computing/
- License: This work is licensed under CC BY-NC-SA 4.0.