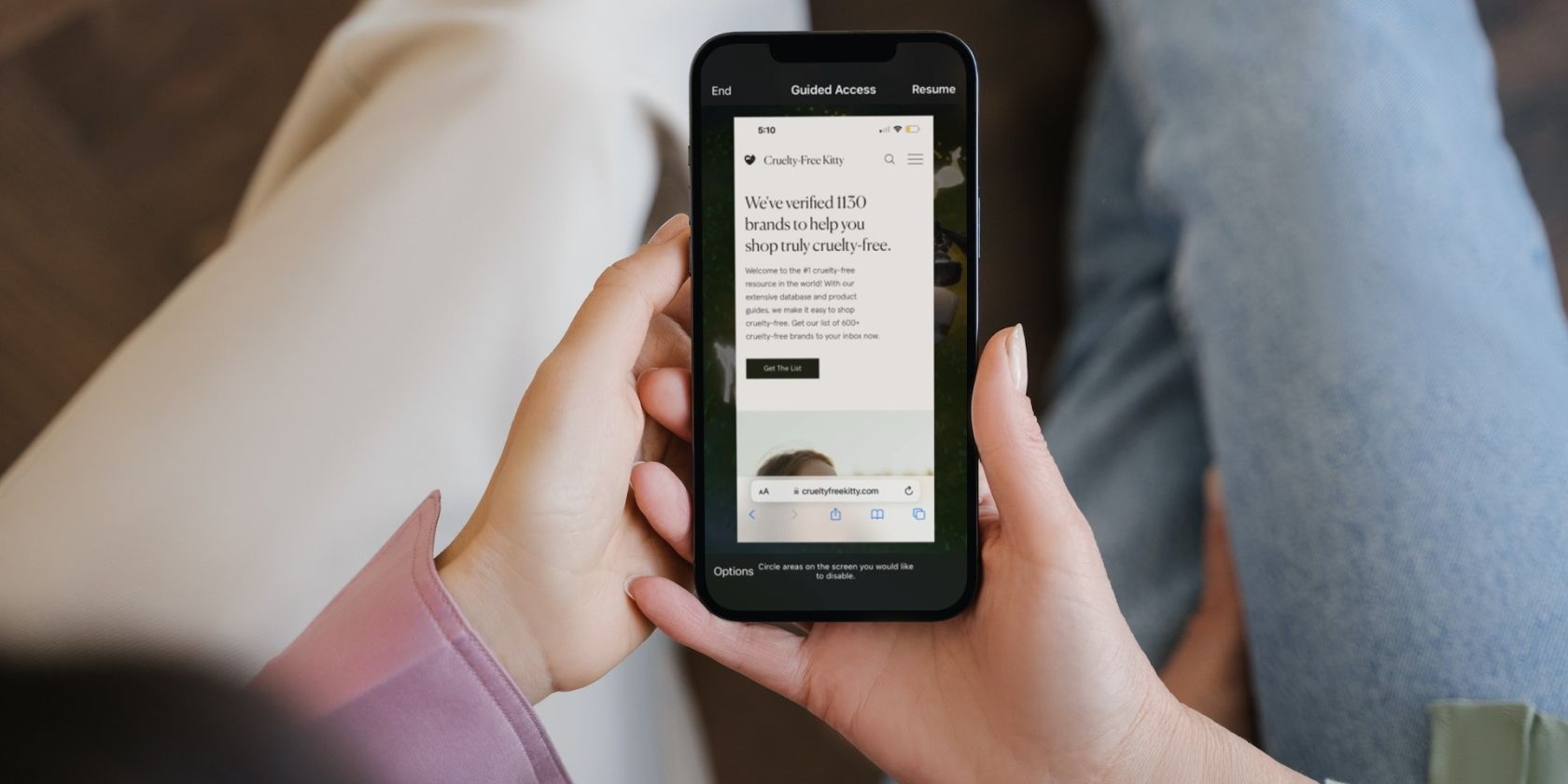
1. Easy Steps: Removing Files and Directories Using YL Software - Guide by YL Computing

Tutor]: To Find the Value of (B ), We Need to Isolate (B ) on One Side of the Equation. We Can Do This by Multiplying Both Sides of the Equation by 6, Which Is the Inverse Operation of Division by 6. Here Are the Steps:
The Windows 10 display settings allow you to change the appearance of your desktop and customize it to your liking. There are many different display settings you can adjust, from adjusting the brightness of your screen to choosing the size of text and icons on your monitor. Here is a step-by-step guide on how to adjust your Windows 10 display settings.
1. Find the Start button located at the bottom left corner of your screen. Click on the Start button and then select Settings.
2. In the Settings window, click on System.
3. On the left side of the window, click on Display. This will open up the display settings options.
4. You can adjust the brightness of your screen by using the slider located at the top of the page. You can also change the scaling of your screen by selecting one of the preset sizes or manually adjusting the slider.
5. To adjust the size of text and icons on your monitor, scroll down to the Scale and layout section. Here you can choose between the recommended size and manually entering a custom size. Once you have chosen the size you would like, click the Apply button to save your changes.
6. You can also adjust the orientation of your display by clicking the dropdown menu located under Orientation. You have the options to choose between landscape, portrait, and rotated.
7. Next, scroll down to the Multiple displays section. Here you can choose to extend your display or duplicate it onto another monitor.
8. Finally, scroll down to the Advanced display settings section. Here you can find more advanced display settings such as resolution and color depth.
By making these adjustments to your Windows 10 display settings, you can customize your desktop to fit your personal preference. Additionally, these settings can help improve the clarity of your monitor for a better viewing experience.
Post navigation
What type of maintenance tasks should I be performing on my PC to keep it running efficiently?
What is the best way to clean my computer’s registry?
Also read:
- [New] 2024 Approved Showcase Your Brand with Our 50 Free YouTube Banners!
- 「データ救出:Windows Defenderが消したファイルを復元する手順説明 - Google」
- 3効果的な手順で、Windows VistaのデータをWindows 11にスムーズ移行しませんか?
- As 3 Formas Mais Eficientes De Transferir Ou Migar O Sistema Operacional Para Um Número Distinto De Unidades
- Best Gaming Streams A Selection of Leading Webcams
- Clearing Up Confusion: A Step-by-nStep Solution for Destiny 2'S 'Weasel' Issue
- Effortless WiFi Backups: Seamlessly Transferring Your iPhone Data to PC or Mac
- Elevate Your Camera Skills Mastering MacBook Webcams
- Guide Étape Par Étape Pour Récupérer Des Données Effacées en Permanence Sans Outils Spécialisés.
- How to Handle Exception Breaking Point Issues on PC
- In 2024, Step-by-Step Voice Customization on Instagram Revealed
- In 2024, Transform Your Workspace with These 8 Dynamic Backdrops
- Step-by-Step Tutorial to Identify Saviors of Your Instagram Photos
- Understanding Data Recovery: Unveiling the Mechanics of Data Restoration Tools
- Upgrade to RequireJS for a Streamlined User Experience on Windows 10 and 11
- Title: 1. Easy Steps: Removing Files and Directories Using YL Software - Guide by YL Computing
- Author: Christopher
- Created at : 2025-03-03 21:15:18
- Updated at : 2025-03-07 21:24:39
- Link: https://win-data.techidaily.com/1-easy-steps-removing-files-and-directories-using-yl-software-guide-by-yl-computing/
- License: This work is licensed under CC BY-NC-SA 4.0.